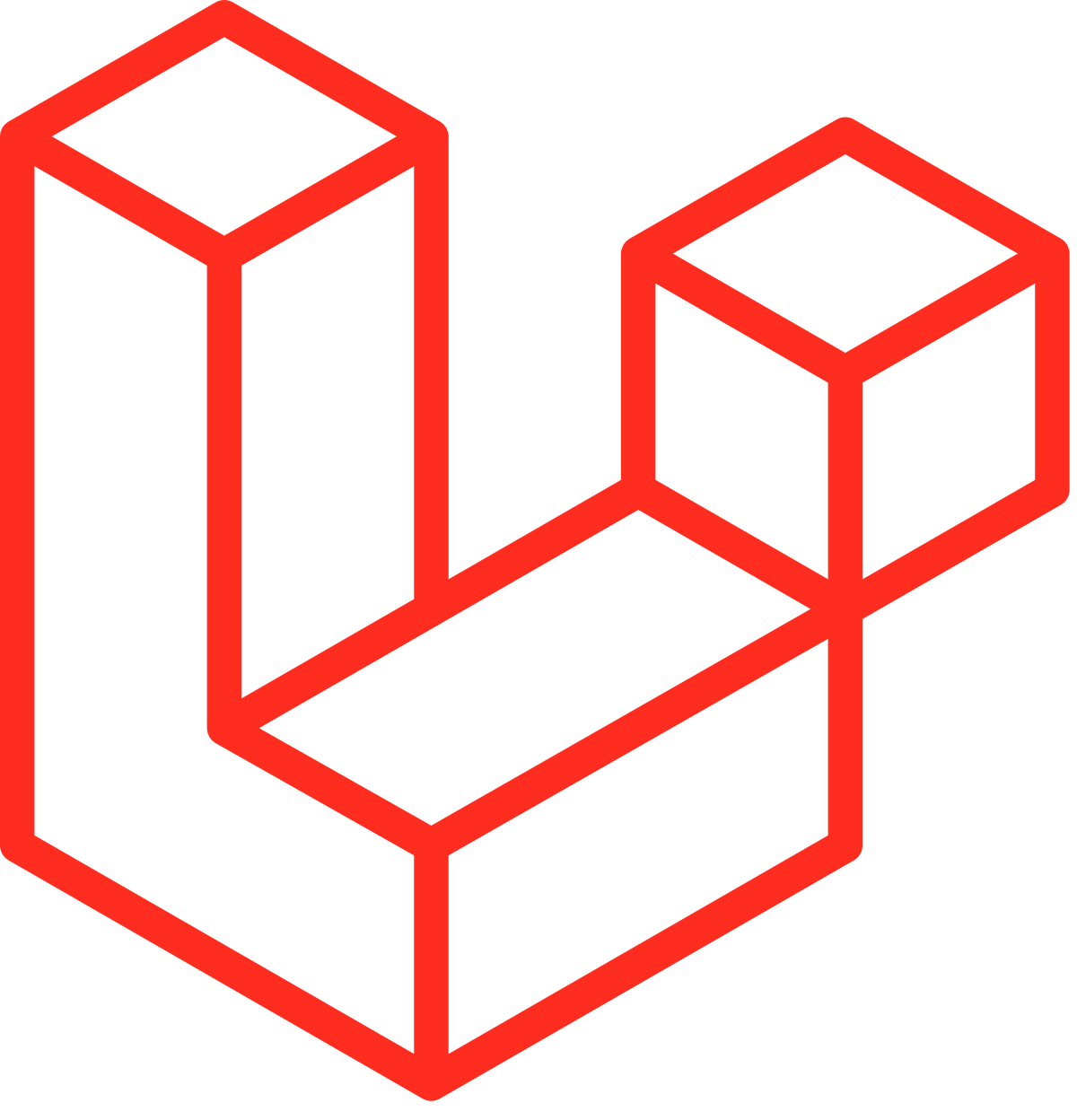ROS 분석하기 4탄! rosmsg 이용해서 msg 변수 확인하기
저번에 ros 분석편과 조금 내용이 겹치지만 조금 더 추가된 내용을 공부 복습해보았다 😛
아무래도 msg 타입과 실제 변수를 어떤것을 사용하는지 알아볼 수 있는 방법에 대해서 포스팅 합니다~
ros 분석하기가 중요하다
ROS를 배우면서 느끼는 것은 내가 데이터를 받거나 줄 때 그것이 topic 인지 service인지
확인해야하는 경우가 우선 중요할테고,
topic명 확인, 그 안의 데이터 타입, 변수가 어떻게 되는지 알아야지
정확하게 사용을 할 수가 있는 것 같다고 느꼈다. 그리고 직접 소스코드를 분석을 해야겠지만
소스코드를 안 보고도 어떤 메세지를 받아야하는지도 많이 해봐야하는 것 같다
메세지를 볼 수 있는 rosmsg 에 대해서 알아보자
이번에는 msg 메세지 topic 통신 중에서 msg가 (message)가 주는 것에 대해서 알아보자
먼저 터틀심을 켜주자
$ roscore다른 터미널 열고
$ rosrun turtlesim turtlesim_node 이제 거북이 화면이 올라오게 될 것이다
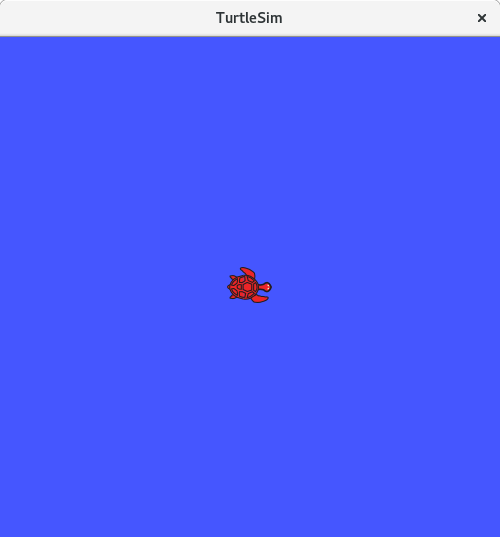
이번에는 빨간 거북이군 🧐, 매번 실행 할 때마다 바뀐다 ㅋ
이제 rostopic을 입력해보자
$ rostopic list결과
/rosout
/rosout_agg
/turtle1/cmd_vel
/turtle1/color_sensor
/turtle1/pose이제 topic의 종류가 나왔다~ topic 중에 /turtle1/cmd_vel 정보를 봐보자
$ rostopic info /turtle1/cmd_vel그러면 현재는 터틀심 거북이 그래픽 화면만 나와있기 때문에 subscriber라고 나오고 있고 Type도 알 수가 있는데 이 Type이 패키지/msg 가 된다
Type: geometry_msgs/Twist
Publishers: None
Subscribers:
* /turtlesim (http://localhost.localdomain:41823/)잠깐 터틀심이 구독자인것을 알겠네~ 그럼 누가 퍼블리쉬를 할까?
rosrun turtlesim turtle_teleop_key 이라고 터미널에 입력을 해보자~ 그러면 키로 입력해서 거북이 조종할 수 있는 노드가 실행이 된다
그리고 다시
$ rostopic info /turtle1/cmd_vel해보면
Type: geometry_msgs/Twist
Publishers:
* /teleop_turtle (http://localhost.localdomain:40553/)
Subscribers:
* /turtlesim (http://localhost.localdomain:41823/)방금 실행한 turtle_teleop_key가 키보드 조작하는 노드인데, 이놈이 퍼블리싱을 하고 거북이가 그 topic을 받아서 움직이는 거구나 👏👏 라고 알 수 있다
rosmsg 사용
잠깐 rosmsg를 사용하기 전에 전체적으로 살펴보았다~ 원래 오늘 하려고 했던 메세지 보는 법에 대해서 해보자~
rosmsg show를 아래처럼 입력
$ rosmsg show geometry_msgs/Twist아래처럼 결과가 나온다
geometry_msgs/Vector3 linear
float64 x
float64 y
float64 z
geometry_msgs/Vector3 angular
float64 x
float64 y
float64 zgeometry_msgs 패키지는 Twist라는 msg를 사용하고 변수는 vector로 선언되어 있고 각 linear와 angular라는 것이 사용되었다는 것을 알 수 있다
즉 Vector(3) 이라는 의미 인 것 같고, 3개의 배열요소에는 x, y, z가 float64형으로 선언되어 있음
이것을 사용할 때에는 이런식으로 사용할 수 있다 (콜백함수내에서 사용 - 일반적으로 사용 가능한지는 테스트 안해봄)
geometry_msgs::Twist msg
msg.linear.x = 1.0;
msg.linear.y = 0;
msg.angular.y = 0;어떻게 보면 associative array와 비슷하다는 생각을 했다. 배열에 Key가 있으니
물론 다르기는 하지만 그런 느낌이 들었다. 다른 언어에서는 linear['x'] = 0
이렇게 사용하기도 하니깐 말이다. 어쨋든 이 부분도 더 알아봐야겠다
토픽 통신에 대해서는 이런식으로 하고 서비스 통신(서버, 클라이언트) 도 비슷하다. 조금씩 차이는 있지만
서비스 파일, 변수등을 보는 것은 rossrv show 서비스타입 (즉, 패키지명/srv명)이 되겠다. 아마 비슷하게 사용할 수 있다
help 기능 rosmsg 좀 더 사용해보기
위에서 서비스 통신에 대해서도 말했지만 비슷한 구조로 되어 있기 때문에 명령어를 안 다면은 --help, -h 기능을 적극 활용하자
이번에는 rosmsg --help 기능을 써보자 --help는 리눅스에서 사용되는 프로그램이라면 거의 비슷하게 먹힌다(?)
대개 명령어까지 친 다음에 --help 라고 하면, 이번 경우에는 rosmsg --help 그 명령어에 대한 설명/ 옵션을 볼 수가 있다
리눅스에서 돌아가는 프로그램들은 거의 비슷하게 help기능이 작동한다. 그냥 아무 프로그램이나 붙잡고(?) --help 해도 될 정도다 😁
$ rosmsg --help결과는
rosmsg is a command-line tool for displaying information about ROS Message types.
Commands:
rosmsg show Show message description
rosmsg info Alias for rosmsg show
rosmsg list List all messages
rosmsg md5 Display message md5sum
rosmsg package List messages in a package
rosmsg packages List packages that contain messages
Type rosmsg <command> -h for more detailed usage이중에서 쓸 만 한 것은 일단 show, info(show랑 비슷한 것 같다), list (모든 msg를 보여준다) 등이 있는 듯 하다
더 좋은 것은 rosmsg [command] -h 이 부분 rosmsg의 show를 어떻게 사용하는 지 보자
$ rosmsg show -h그러면
Usage: rosmsg show [options] <message type>
Options:
-h, --help show this help message and exit
-r, --raw show raw message text, including comments
-b BAGFILE, --bag=BAGFILE
show message from .bag file이번 위에서 입력을 해서 알겠지만 옵션 다음에 메세지타입을 입력하라고 되어 있다 그리고 재미 있는 것은 -r 옵션을 할 수 있다는 것이다
$ rosmsg show -r geometry_msgs/Twist결과는 아까전에 옵션없는 show봤던 결과와는 다르게 단순 텍스트(주석포함) 로 보여준다
# This expresses velocity in free space broken into its linear and angular parts.
Vector3 linear
Vector3 angular이제 실제 그러한지 패키지로 이동해보자 ㅋㅋ 이제 직접 파일을 보고 싶으면 roscd [패키지명] 을 이용해서 입력
$ roscd geometry_msgs/Twist그러면 바로 /opt/ros/melodic/share/geometry_msgs 쪽으로 이동을 하게 된다 원래 타입이 geometry_msgs/Twist 였으므로 패키는 geometry_msgs 였고, 이제는 msg를 찾을 차례
$ cd msg
$ ls이제 꽤 많은 msg가 보일 것이다. 여기서 원하는 것은 Twist.msg
이제 파일을 찾았으니 열어보자
$ vi Twist.msg# This expresses velocity in free space broken into its linear and angular parts.
Vector3 linear
Vector3 angular아까전에 보았던 rosmsg show -r geometry_msgs/Twist 와 같다
ros에서는 꽤 다양하고 편리한 기능들을 제공하는 것 같다~ 👍👍👍