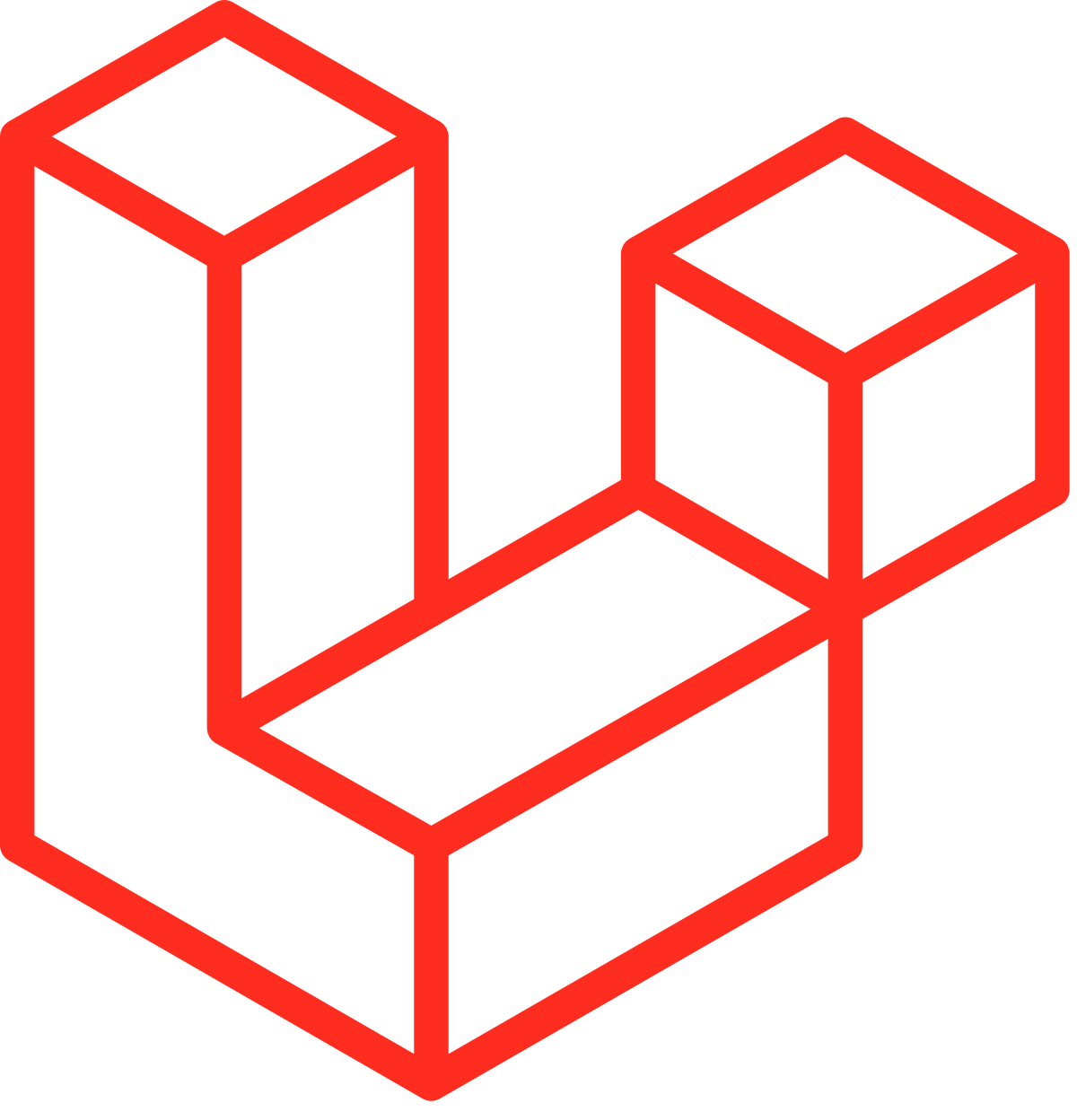도메인 구입 부터 도메인 연결 시키기
처음 AWS에서 블로그를 개설했을 때는 그냥 IP주소 그대로 썼다.
어차피 혼자서 개발 공부, 연습 하는 것이라서 상관 없다고 생각했던거 같기도 하고
이제는 도메인을 사서 제대로 주소를 가지고 있어야 한다는 생각이 들어서
도메인을 가입하게되었고 ip주소 밖에 없던 내 블로그에 도메인도 처음으로 연결해보았다
도메인 신청 - 네임서버 등록 까지
일단 .com / .net 등의 주소를 저렴하게 얻을 수 있는 곳이 필요햇고
Godaddy, Namecheap 같은 도메인을 제공하는 업체들이 있는데
무료 도메인이 필요하다면 freenom 이라는 사이트도 있다.
.tk로 하게되면 무료로 가능 (도메인검색을 원하는도메인명.tk 까지 검색하면 된다고 함)
물론 .com 같은 주소가 전문성/신뢰성도 높일 수 있다는 장점은 있음
가격도 사실 다양하지만 대충 1년에 10~20불 정도로 사용할 수 있다
도메인 업체들이 처음 1년은 할인을 해주는데 그리고 나서 1년 후에는 원래 가격으로 돌아가기 때문에
이 부분도 고려해서 결정하게 되었다.
Namecheap 으로 선택, 그리고 프로모션 코드 할인
Namecheap 이라는 도메인 네임 제공 업체 중 하나 인데
먼저 회원 가입을 해준다. 처음 가입 시 프로모션 할인 혜택이 있다.
로그인을 한 후에
자신이 사용하고 싶은 주소를 검색하자. 도메인 이름만 검색하면 된다.
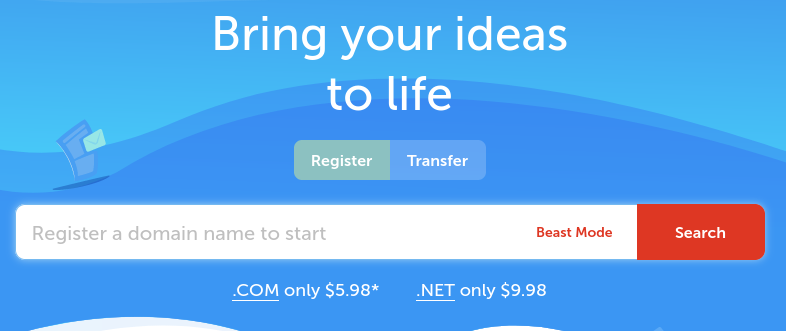
주소는 언더스코어 (_)가 안 되는 것 같다.
프로모션 코드 적용하기
.com 과 .net 둘 다 가격이 비슷하다~ 8.98 이지만 1년 후 13.98이다
.com 주소 같은 경우에는 보면 ! 로 표시되어 있는 곳을 눌러보면
새로 가입한 경우에 5.98에 가능하다고 되어 있다
프로모션 코드를 적용하기 위해서 NEWCOM598 를 카피하자
그리고 .com 주소를 장바구니에 담아준다.
그리고 아래의 Cehckout 버튼을 눌러준다.
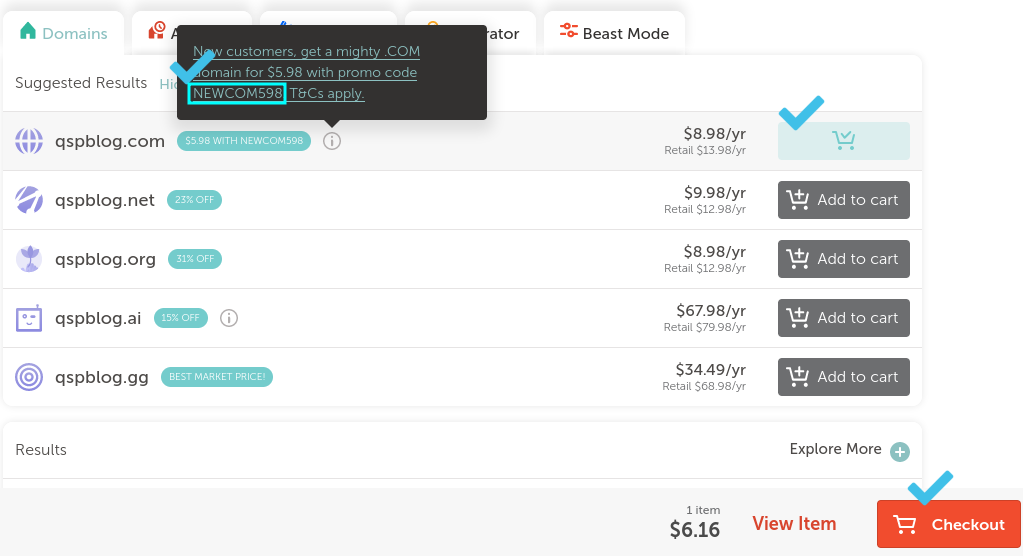
프로모션 코드를 적용 안하면 8.98 로 결제가 진행 됨
Domain Privacysms Enable로 두고, PremiumDNS 는 필요없으니 선택 안 했음
오른쪽 Promo Code 입력칸에 복사했던 NEWFCOM598을 입력
Promo Code는 동일한지는 모르겠음. 처음 안내에서 나왔던 것을 선택하면 될 듯 하다.
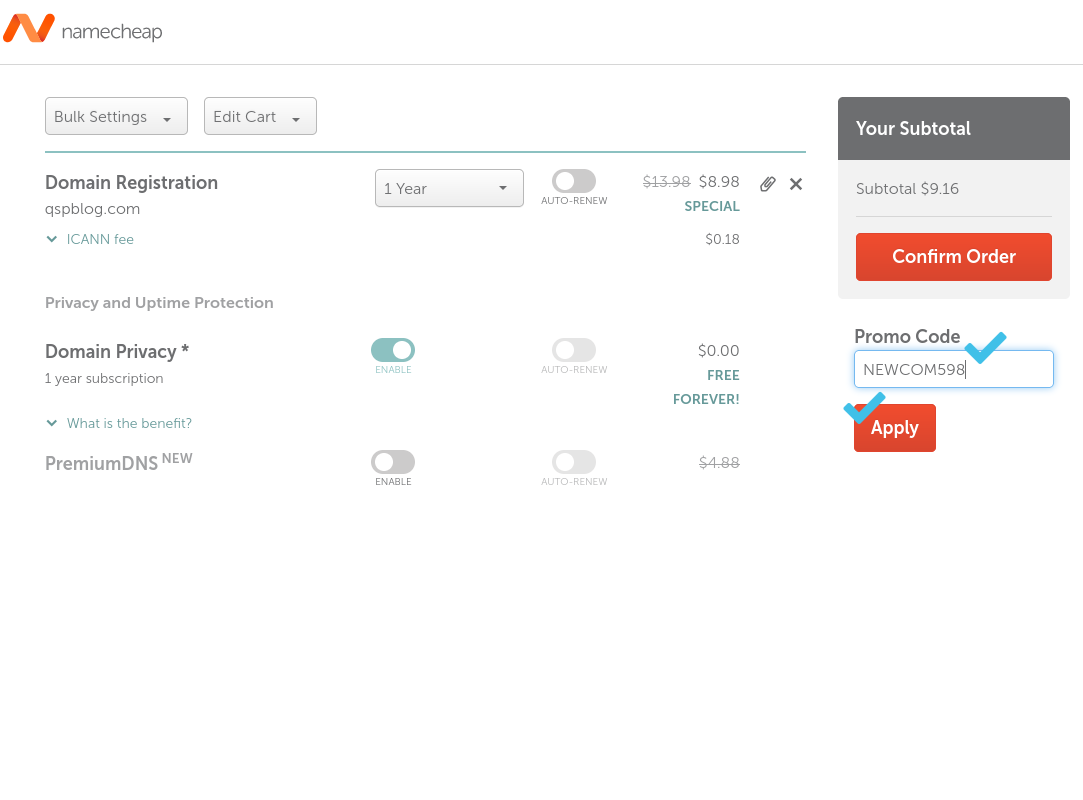 이제 프로모션 코드가 적용되어서 5.98 로 다운이 되었다. 그리고 ICANN fee까지 합쳐서 6.16$
이제 프로모션 코드가 적용되어서 5.98 로 다운이 되었다. 그리고 ICANN fee까지 합쳐서 6.16$
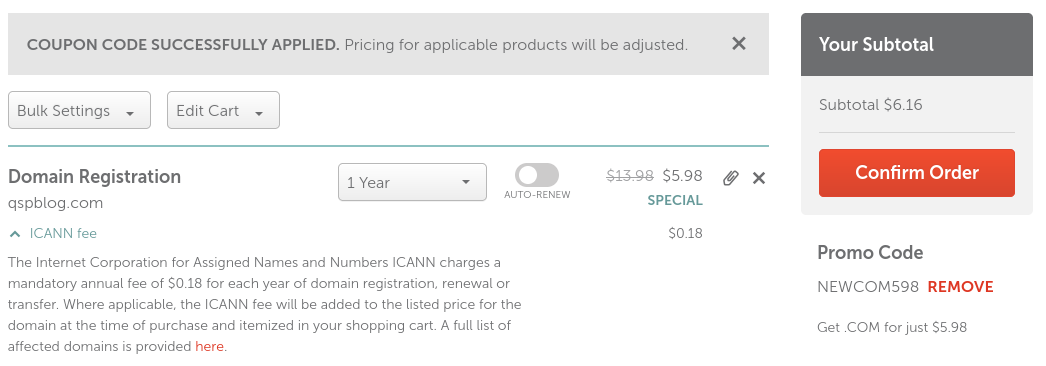
회원 정보 입력
계정 정보를 입력해준다. 이름, 성 및 주소 등을 입력한다
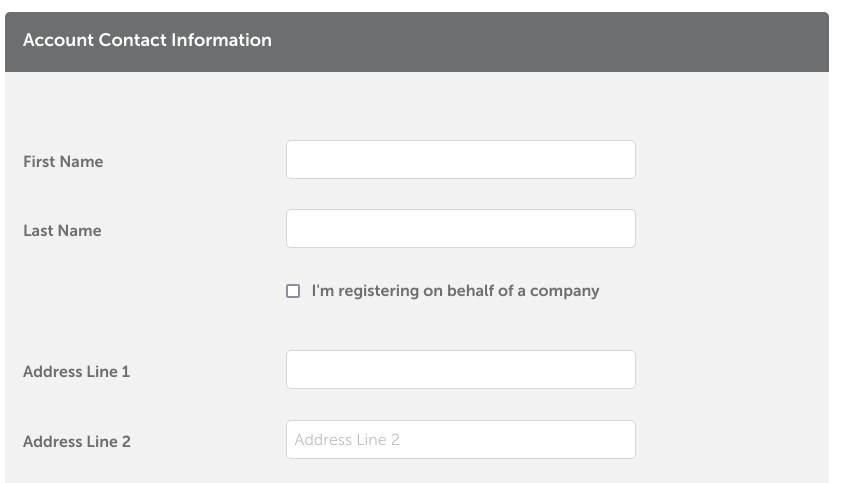 입력이 끝났으면 다음 단계는 Whois Contact Information 입력에 대해서
입력이 끝났으면 다음 단계는 Whois Contact Information 입력에 대해서Contact 정보를 기존에 입력했던 정보로 선택 (default)
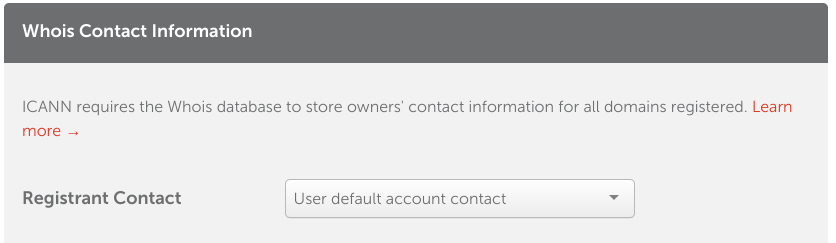 그리고 처음에 Domain Privacy를 enable 했던 것에 이어서
그리고 처음에 Domain Privacy를 enable 했던 것에 이어서한번 더 물어보는데 체크를 해준다
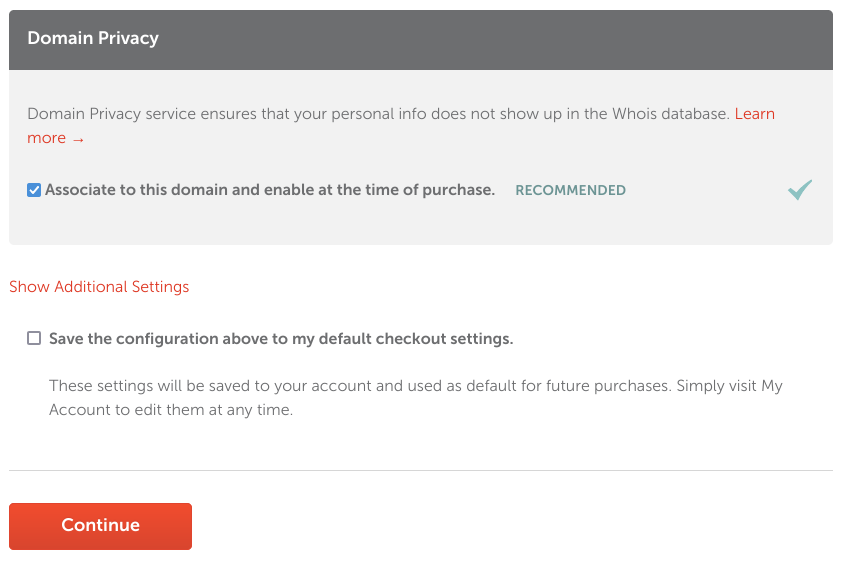 다른 도메인 업체도 아마 그러하겠지만..(?)
다른 도메인 업체도 아마 그러하겠지만..(?)Who.is 에서 도메인에 대한 정보를 볼 수가 있는데
처음에 Domain Privacy를 enable 해서 그런지 who.is 에서 조회를 했을 때
이메일, 주소 등이 privacy 처리 되어서 나오게 된다
결제
이제 카드 정보를 입력해주면 된다.
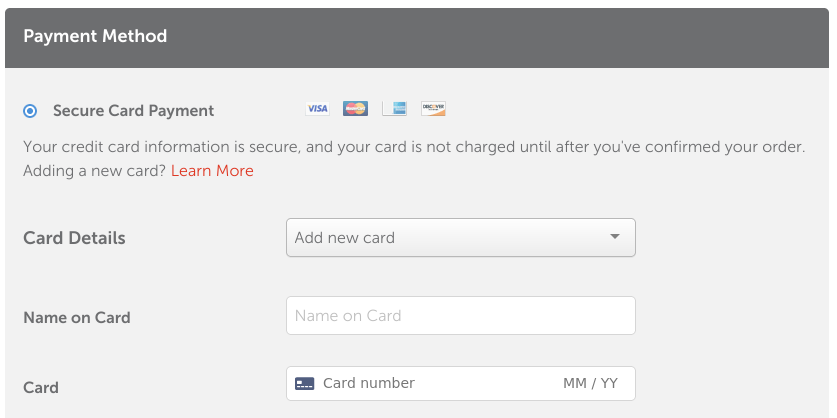 페이팔만 받는다는 글도 보았는데 신용카드 결제에 문제는 없었다.
페이팔만 받는다는 글도 보았는데 신용카드 결제에 문제는 없었다.
결제가 완료가 되었다면 웹 브라우저에 주소를 입력해서 보면
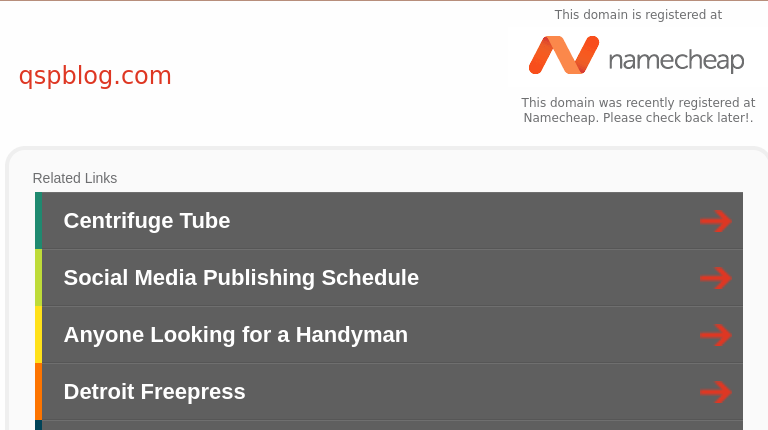 도메인이 Namecheap에 잘 등록되어있다고 나온다.
도메인이 Namecheap에 잘 등록되어있다고 나온다.
Nameservers 등록하기
내 도메인에 네임 서버를 등록해줘야지 웹 브라우저에 주소를 입력했을 때 잘 나오게 된다.
먼저 namecheap의 Dashboard를 눌러주자
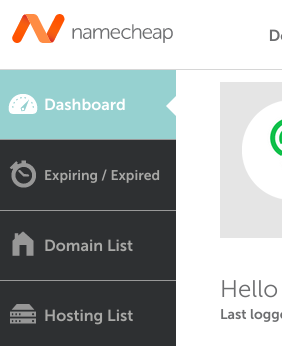 자신의 도메인이 보이는데 MANAGE 버튼을 눌러주자
자신의 도메인이 보이는데 MANAGE 버튼을 눌러주자
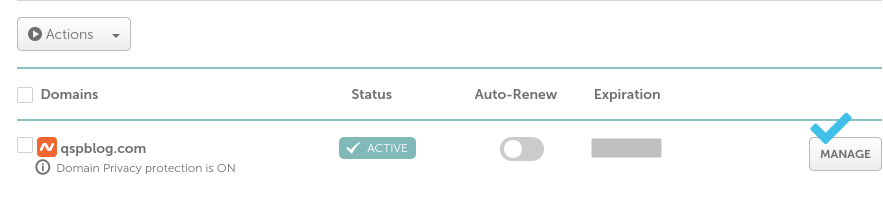 Domain List 화면에서 NAMESERVERS 를 Custom DNS 로 선택해준다
Domain List 화면에서 NAMESERVERS 를 Custom DNS 로 선택해준다
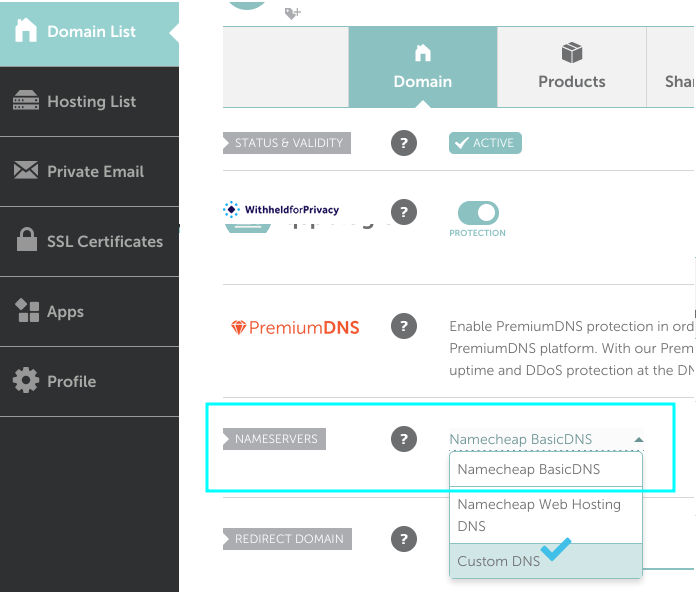 이제 Custom DNS 를 자신의 VPS가 제공하는 네임서버를 넣어주면 된다.
이제 Custom DNS 를 자신의 VPS가 제공하는 네임서버를 넣어주면 된다.linode를 사용하기 때문에 리노드 네임서버를 입력해준다
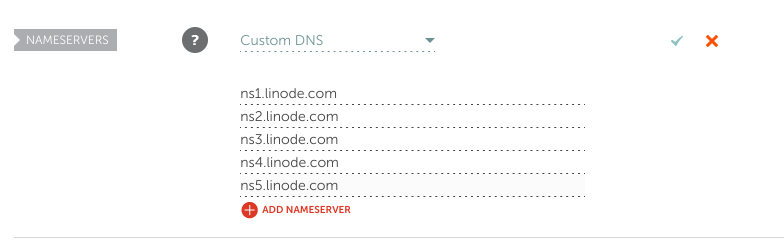
ns1.linode.com
ns2.linode.com
ns3.linode.com
ns4.linode.com
ns5.linode.com
각 제공 업체의 네임서버를 이용해주면 된다. 만약 무로 ssl까지 설정해보고 싶다면 cloudflare.com 를 확인해보자
이번에는 Let's encrypt 로 직접 인증서를 했지만
cloudflare 네임서버를 이용해서 할 수 있는 듯 같은데 다음에는 좀 더 알아봐야겠다
아 최종적으로 저장을 하게 되면 24시간에서 최대 48시간 걸릴 수 있다고 안내가 나온다.
사실상 50분 정도 걸린듯 하다
Linode 에서 Domain 관리하기
이제 자신의 리노드에 로그인을 해서 도메인을 연결해줘야한다
(또는 자신의 VPS 업체)
로그인을 한 후에 Domain을 만들어 주자
Create Domain 을 클릭
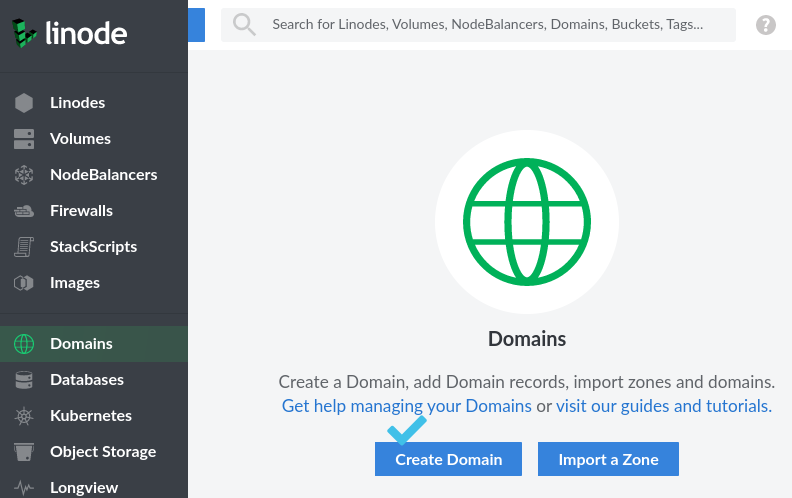 그리고 Namecheap 또는 도메인 업체에서 등록한 자신의 도메인 주소를 입력해준다
그리고 Namecheap 또는 도메인 업체에서 등록한 자신의 도메인 주소를 입력해준다이메일도 넣어주고
세 번째 칸의 Insert Default Records는 리노드 DNS 매니저 프로그램이
알아서 기본 DNS 레코드들을 넣어준다. (A/AAAA and MX 레코드들)
맨 아래의 자신의 리노드 (instant)를 선택해준다
그리고 Create Domain 을 눌러준다
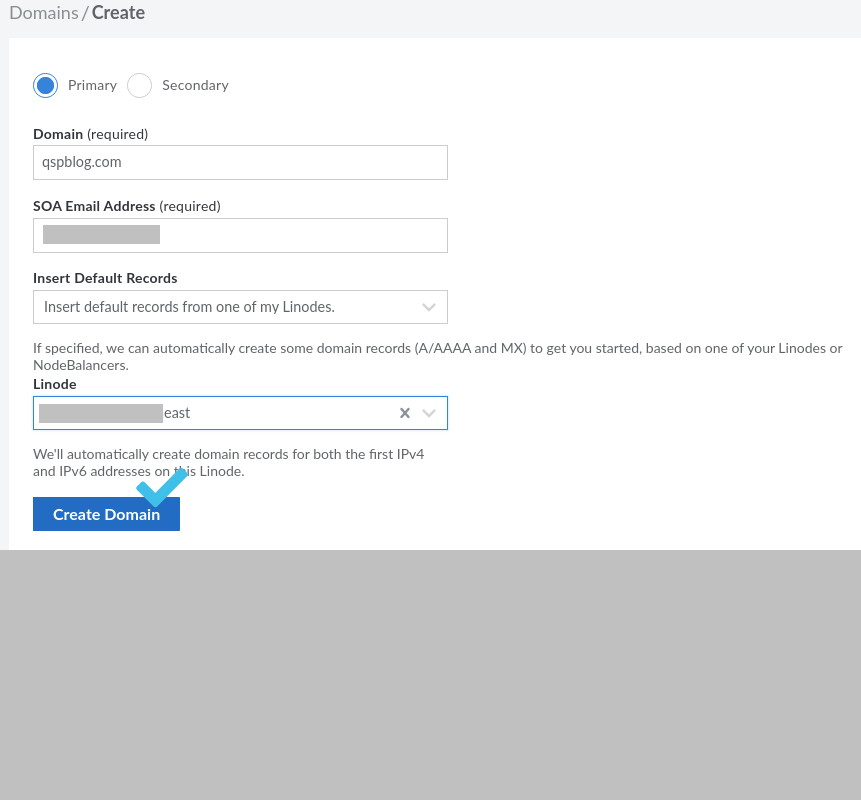 이제 도메인이 만들어졌다. 클릭을 해서 내용을 확인하는데
이제 도메인이 만들어졌다. 클릭을 해서 내용을 확인하는데
 여러가지 레코드들이 있는데 그 중 A/AAAA Record를 보면
여러가지 레코드들이 있는데 그 중 A/AAAA Record를 보면자신의 리노드 인스턴트 아이피와 잘 매칭이 되어 있다
이 중 첫 번째 IP address는 IPv6, (quad A 라고 부르는 AAAA를 만들어 준다)
TTL 을 바꿔주는 주기 위해서
오른쪽 끝에 있는 ... 단추를 클릭 - Edit를 눌러주자
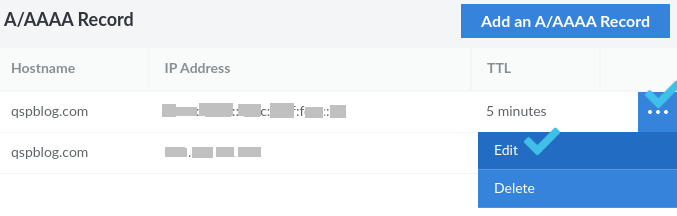 이제 TTL (Time To Live)을 5분으로 바꿔주자 (추천)
이제 TTL (Time To Live)을 5분으로 바꿔주자 (추천)원래 기본 default가 24시간으로 되어 있다고 한다.
이제 모든 셋팅이 완료 되었다.
시간이 조금 지난 뒤에 자신의 도메인을 웹 브라우저에 입력해보자!
처음으로 http: 연결이 도메인 주소로 연결되었다~
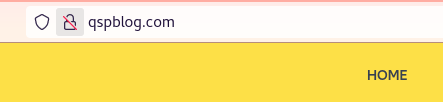 이제 ip주소 계속 찾을 필요가 없어졌다. 👍👍👍
이제 ip주소 계속 찾을 필요가 없어졌다. 👍👍👍
끝!