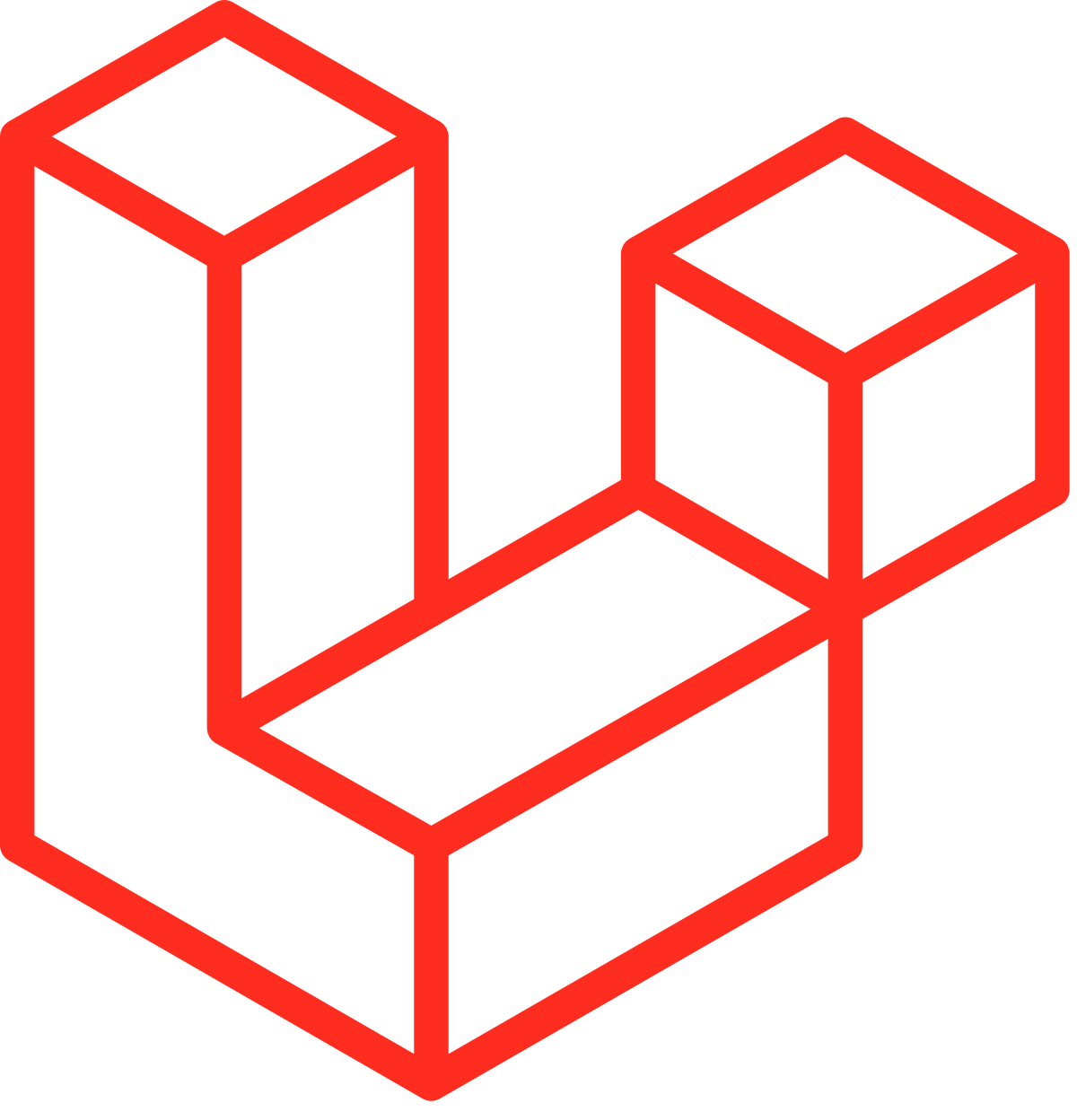ubuntu 우분투 20.04 LTS (Focal Fossa) 설치하기 # UEFI 방식 설치 #USB UEFI방식으로 인식 안될 때 #부트로더 UEFI로 지정
집에서 터틀봇3 관련해서 공부 및 프로젝트를 진행하는 중이다
오랜만에 우분투 설치를 시작했다. UEFI 방식으로 설치를 하는데 발생한 문제에 대해서도 포스팅
(내 PC에서만 그럴꺼 같다 ㅠㅠ)
ubuntu 우분투 20.04 LTS (Focal Fossa) 설치하기 # UEFI 방식 설치
일단 데스크탑 환경에서 wifi 접속이 필요해서
실제로 터틀봇3 버거를 사용하게 되면 remote PC와 버거-라즈베리파이는 무선네트워크로 연결하는데
문제는 기존에 데스크탑의 유선랜으로는 wifi의 private 네트워크에 접속할 수가 없다
기존에 가지고 있던 무선랜USB는 아예 인식이 안된다~ 아마 드라이버 문제인 듯
(Windows에 물려보니 잘 된다~)
그래서 급하게 리눅스를 지원하는 무선랜 USB를 샀는데 (tp_link의 TL-WN823N)
Rocky Linux에서는 드라이버를 설치하는 부분에서 build를 해야하는데 gcc 버전이 안 맞아서
에러 및 진행이 안된다~ 그리고 wifi 로 인식은 하는 듯한데 제대로 작동이 안된다 (연결안됨)
어차피 ubuntu가 필요하니 진행하기로 했다
무선랜카드usb가 우분투에서는 잘 되는 것 같고, 무엇 보다 중요하게 ROS도 사용해야하므로
기존에 있는 공간을 파티션을 나눠서 설치해주기로 했다
리눅스에 있는 disks 라는 유틸리티 프로그램을 이용해서 파티션을 나누면 편하다
부팅가능한 usb 만들기
먼저 image파일을 다운받는다 (Desktop image)
이미지를 usb 에 저장시킨다 (굽기)
이때에는 Etcher 라는 프로그램을 추천
윈도우, 리눅스, 맥 버전별로 제공하니 자신의 OS에 맞게 다운!
zip 파일을 받아서 압축을 풀면
unzip balena-etcher-electron-1.7.3-linux-x64.zip실행가능 파일이 나오는데 실행해준다
./balenaEtcher-1.7.3-x64.AppImage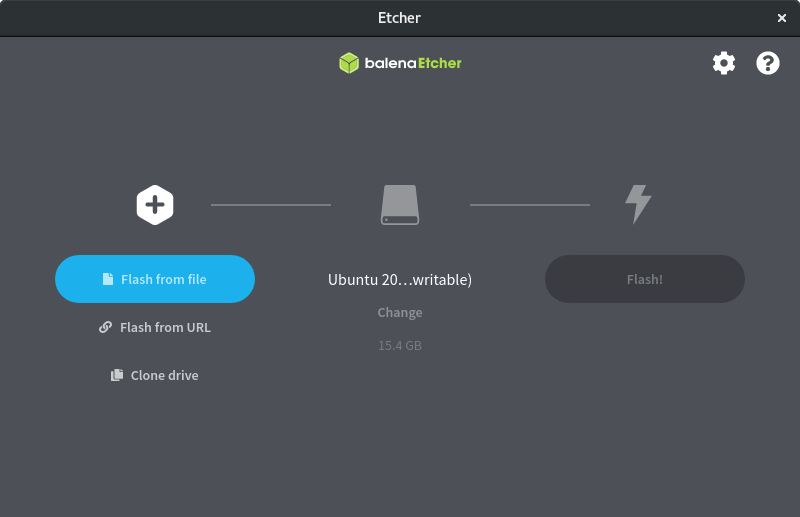 Flash from file 버튼을 눌러서 다운받은 image파일을 선택해준다. ubuntu-20.04.4-desktop-amd64.iso
Flash from file 버튼을 눌러서 다운받은 image파일을 선택해준다. ubuntu-20.04.4-desktop-amd64.iso그리고 usb를 선택해준다. 중간에 change 버튼을 눌러서 usb로 잘 선택해준다
Flash 버튼을 누르면 작업이 시작된다
이제 재부팅 이후 우분투 설치 시작
먼저 재부팅을 시작한 후에 삡(beep)소리가 나면 재빠르게 F12키나 F10키를 눌러준다
컴퓨터 마다 다를 수 있다~ 이제 usb를 선택해준다
본인 경우에는 usb가 sandisk여서
UEFI: sandisk 와 그냥 sandisk 로 2개가 나오는데, 이중에서 UEFI: sandisk 를 선택해주자
컴퓨터마다 나오는 것이 다를 수 있고, 그냥 sandisk는 레거시 방식으로 설치가 되는 것 같다
아예 UEFI: 방식이 안 나오는 경우
UEFI: sandisk 처럼 UEFI 방식이 안나오는 경우
특히 기가바이트 메인보드는 사용하는 경우에 IMMOU 항목을 사용가능하게 해줘야한다
ubuntu 18.04 버전 설치와 키보드 문제 관련 포스팅이다
ubuntu 18.04 설치 시 키보드 마우스 문제 해결하기
이런 비슷한 상황이 있는 사람이라면 도움이 될 듯하다
(아마도 왠만하면 이런 경우 없이 잘 넘어갈 듯 하다)
컴퓨터 재부팅을 한 후에 DEL 키를 눌러준다 (deep 소리 이후에)
BIOS 설정에서 아래 사진 처럼 IOMMU Controler를 Enabled 시켜준다
그리고 Save & quit 를 이용해서 빠져나오게 되면 다시 재부팅이 되면서
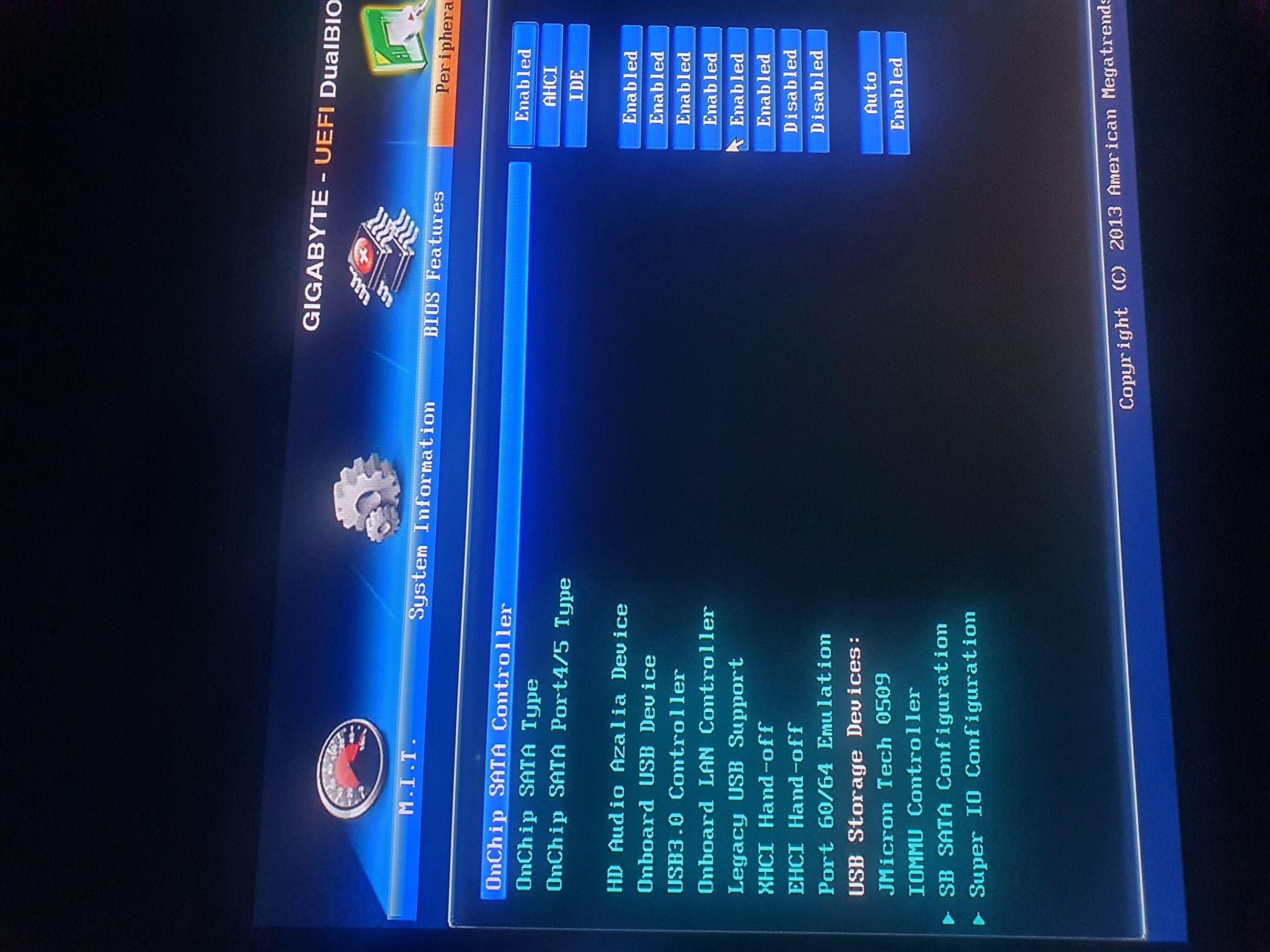 다시 F12를 눌러서 부트 장치 순서를 정할 때
다시 F12를 눌러서 부트 장치 순서를 정할 때UEFI: sandisk 라는 방식이 나오게 된다
이제 우분투가 부팅이 되고 설치화면이 나오게 된다
이제 ubuntu 설치하기, 하나의 물리적 디스크에 파티션을 나눠서 설치하는 경우 # UEFI 방식
만약 레거시, CSM 방식으로 설치하는 경우에는
이전 포스팅과 내용이 비슷하기 때문에 참고하자~
ubuntu 18.04 설치-legacy-BIOS용
이번에는 하나의 물리적 디스크에 파티션을 나눠서 설치하지만 UEFI 방식으로 설치를 하기 때문에
모든 과정은 비슷하고 부트로더만 잘 정해주면 된다
먼저 install Ubuntu 를 눌러서 설치를 시작하자
Installation type을 선택하는 화면에서는 Something else를 선택해주자
이제 설치할 디스크를 선택해주는 화면이 나오는데~ 이제 용량으로 어떤 디스크에 설치를 할지 결정해야하는데
여러개의 SSD나 하드 디스크가 물려있는 상황이라면 파티션이 여러개가 나와서 어떤 장치인지 헤깔린다
그래서 아래쪽에 있는
Device for boot loader installation: 을 클릭해준다
현재 Windows가 이미 UEFI 방식으로 설치가 되어 있는 상황
하나의 디스크에 파티션을 나눠서 리눅스를 설치하는 상황이다
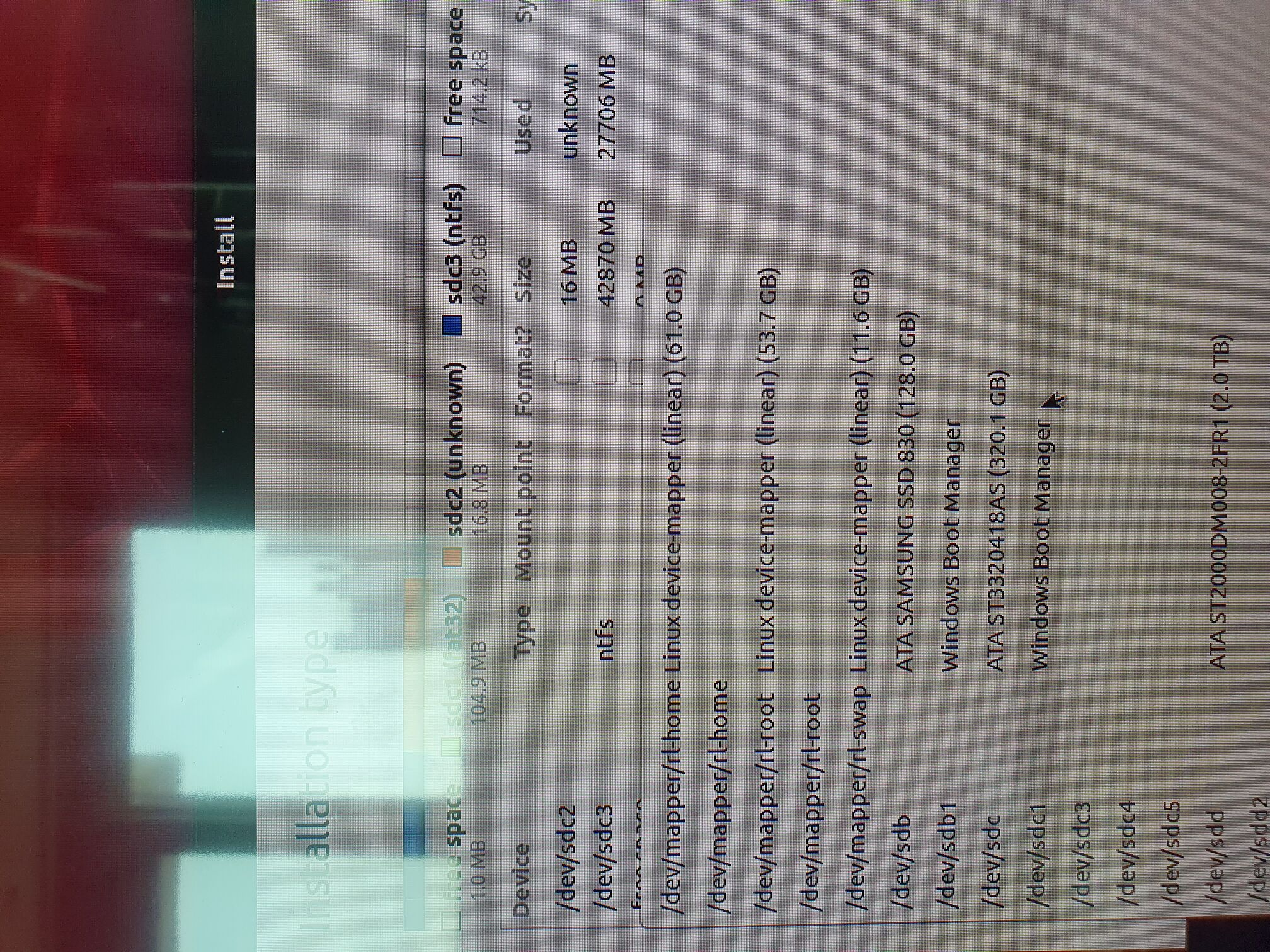 /dev/sdc (ATA ST3320 (320.1GB)) 하드디스크에 설치를 해야 하는데
/dev/sdc (ATA ST3320 (320.1GB)) 하드디스크에 설치를 해야 하는데어디에 설치할지도 확인하면서 대개 용량과 브랜드 이름으로 확인한다
여기서 중요한 것은 UEFI 방식으로 설치할 것 이므로
windows Boot Manager라고 나와있는 /dev/sdc1 을 선택해준다
(UEFI) 이미 윈도우가 설치가 되어 있는 상황에서 대개는 1번 파티션일 것
예: /dev/sda1, /dev/sdb1
하지만 legacy 방식으로 설치할 때에는 파티션이 아닌 장치 자체를 선택해줘야한다
예: /dev/sdc
부트로더 선택이 되었다면
이제 어떤 장치인지 확실하게 알았으므로 파티션을 선택해줘야한다 (파티션에는 숫자가 붙음)
/dev/sdc5 파티션 부분을 클릭을 해서 선택을 한 후에 Type는 ext4 journaling file system 으로
Mount point 는 /로 지정을 해준다 (Change 버튼을 누르면 선택할 수 있다)
아래와 같은 화면이 될 것이다
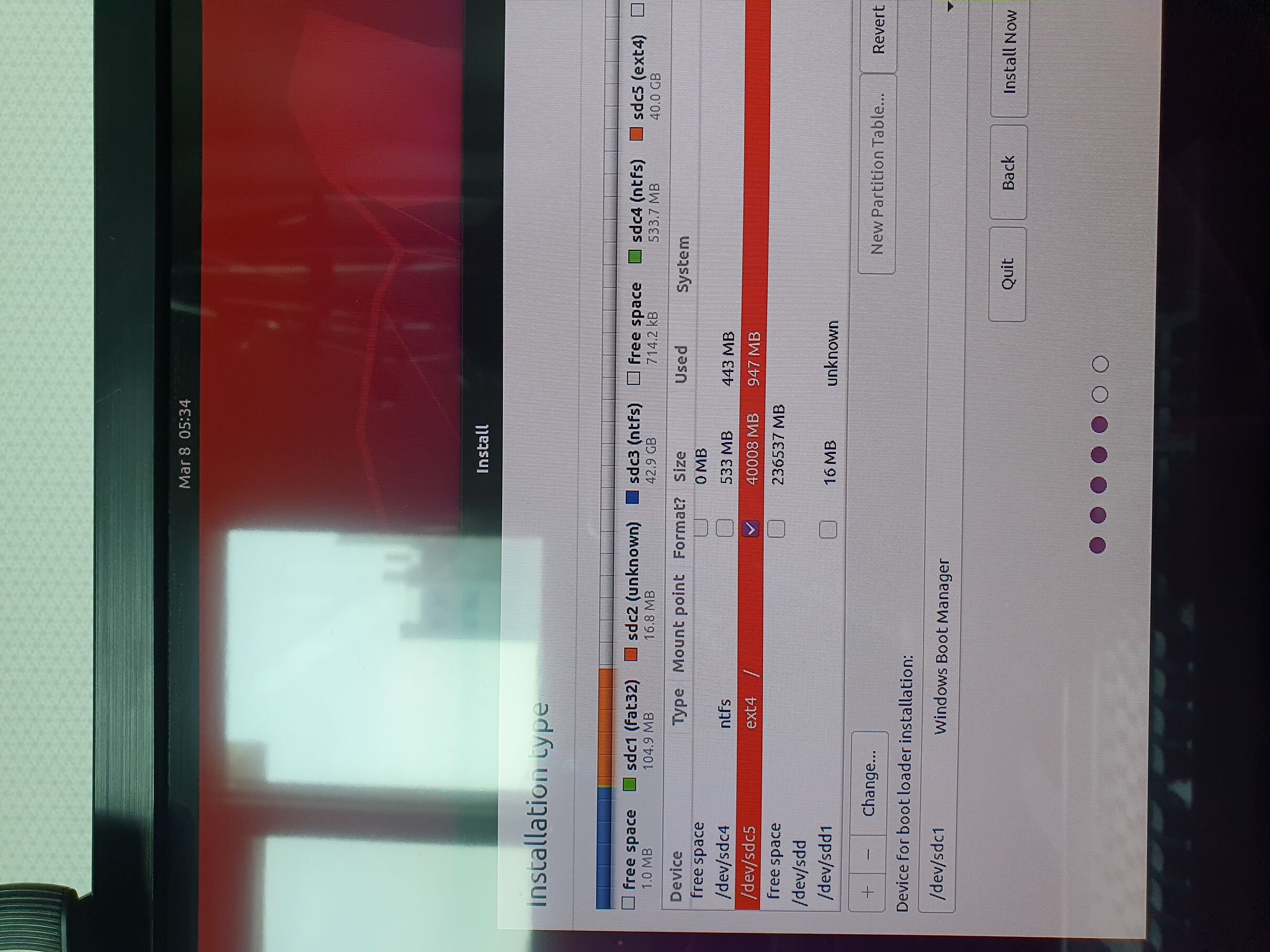 Device 파티션을 잘 클릭해서 선택을 해준다음에 Install Now 버튼을 누르게 되면
Device 파티션을 잘 클릭해서 선택을 해준다음에 Install Now 버튼을 누르게 되면본격적인 설치가 진행이 된다
우분투 설치가 완료가 되면 다시 재부팅을 하라고 하는데 이때 USB를 제거 해준다
재부팅 후
재부팅과 함께 F12키를 눌러서 boot device를 선택해주자
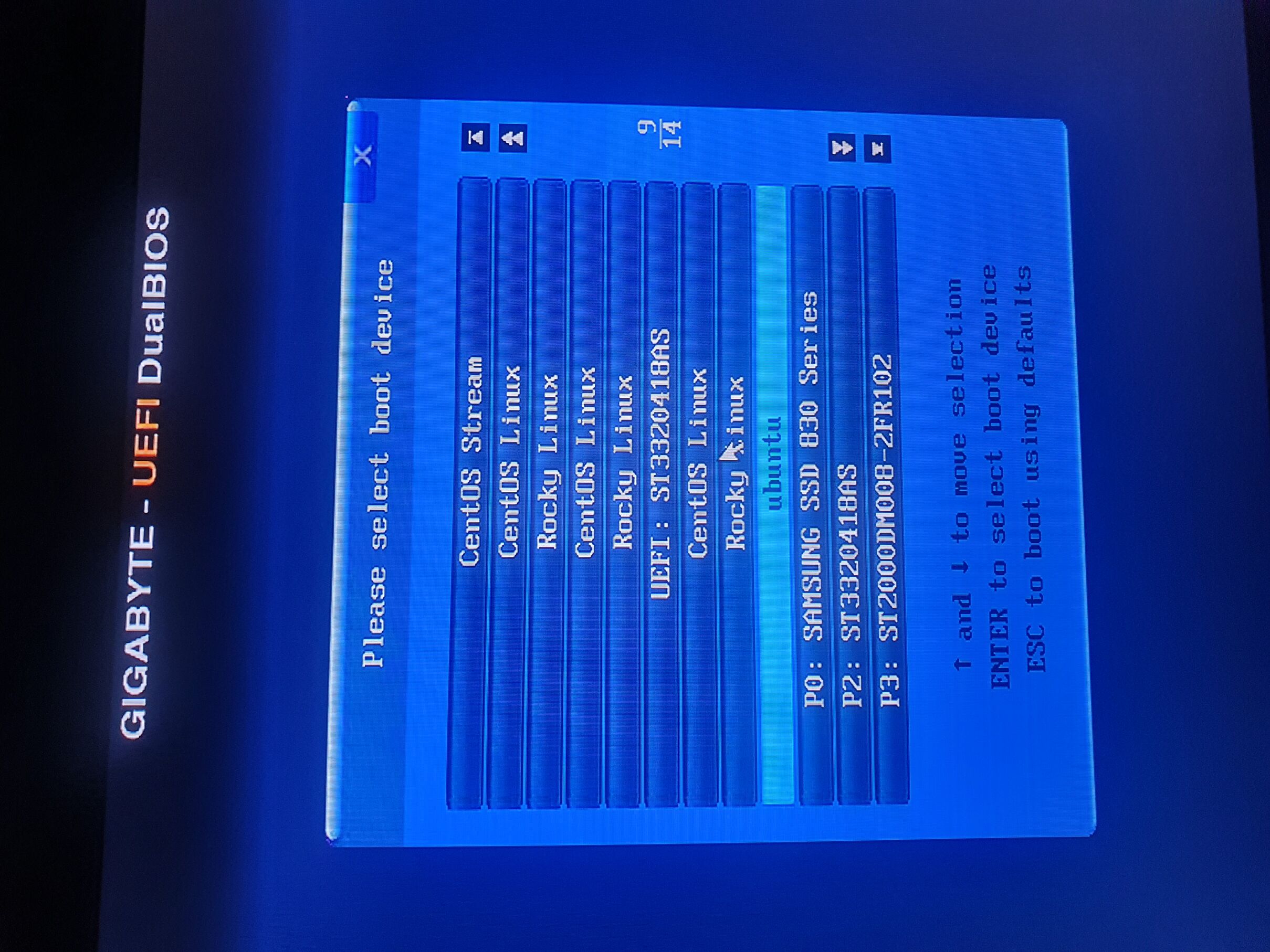 화면에 ubuntu 라고 나오는 것을 선택해주면 부트로더로 진입하게 된다
화면에 ubuntu 라고 나오는 것을 선택해주면 부트로더로 진입하게 된다
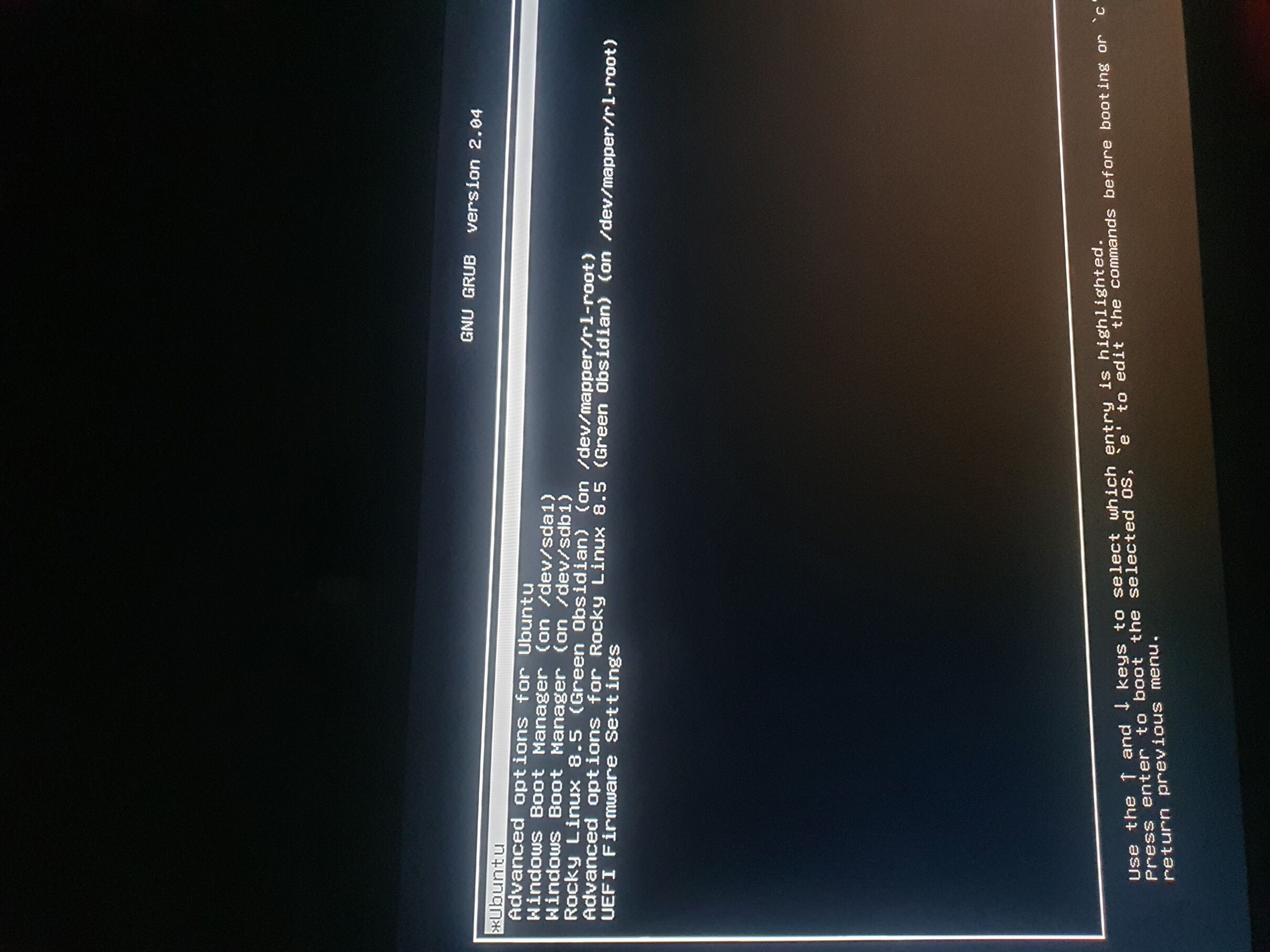 이제 *ubuntu를 선택하면 우분투가 실행이 되고
이제 *ubuntu를 선택하면 우분투가 실행이 되고Windows Boot Manager를 선택하면 windows 10 이 실행됨