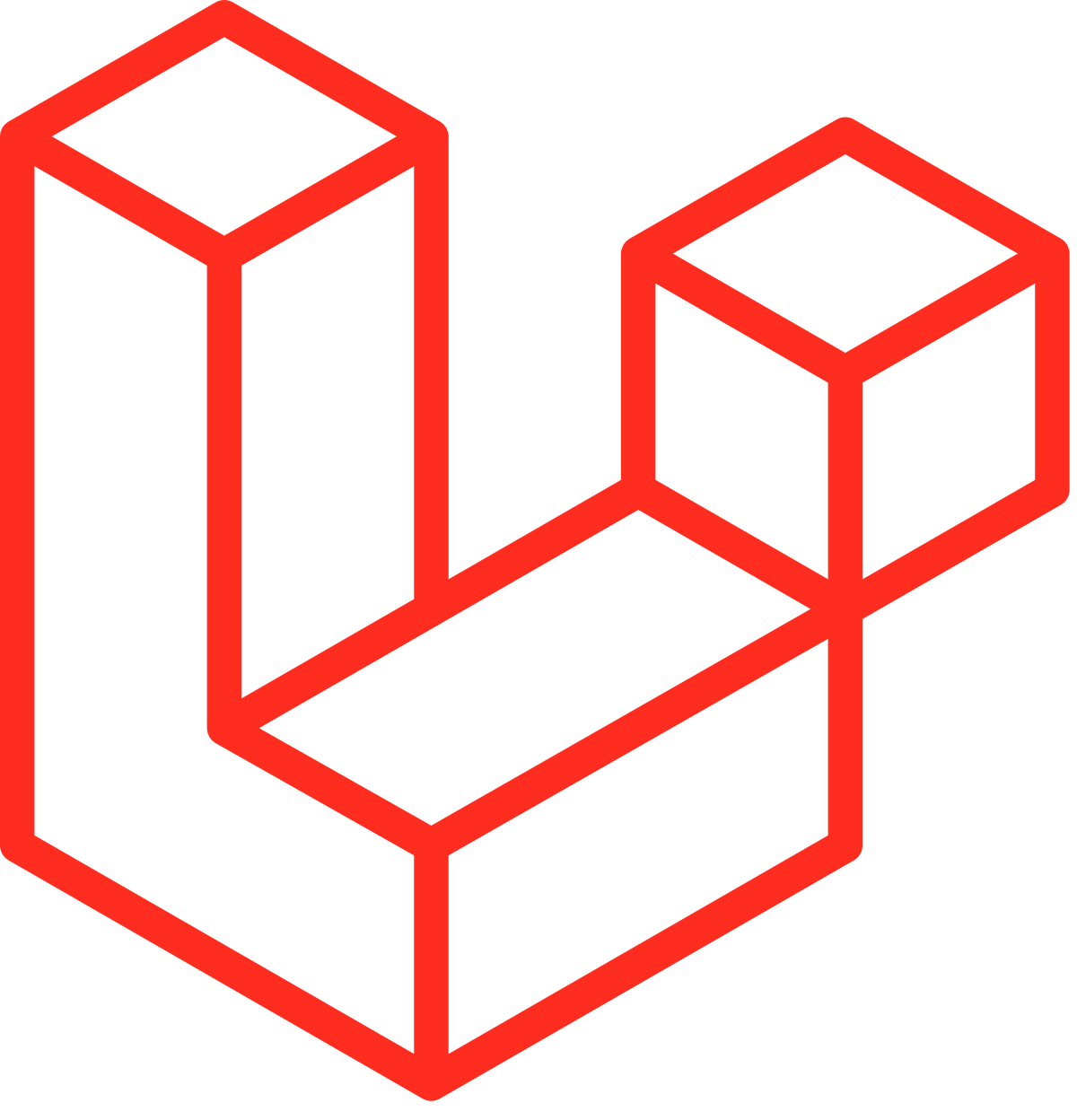raspberry pi docker 설치하기 그리고 wordpress
라즈베리파이에 도커를 설치해 보았습니다.
라즈베리파이를 기반으로 웹서버를 만들기 위해서 필요한 php, mariadb, phpmysql을 도커파일로 만들었습니다.
그리고 wordpress를 다운을 받아서 사용하는 방법을 알아 봅시다~
라즈베리파이에 docker를 설치하자~
도커를 설치해보자~ 라즈베리파이는 오히려 스크립트로 설치할 수 있게 되어 있다.
다른 CentOS, Ubuntu에서 적용되는 도커 사이트에 나오는 방식대로 하면 설치가 안된다.
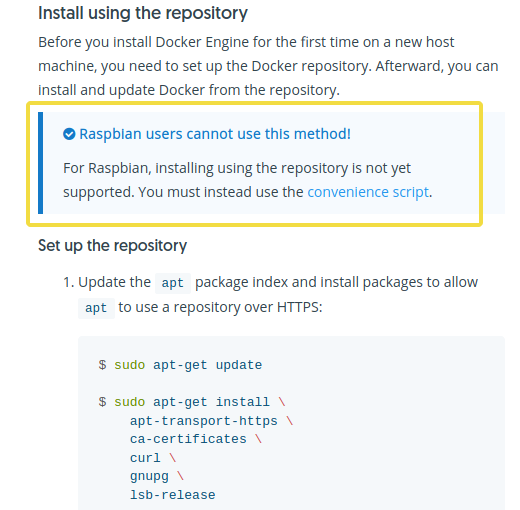 공식 사이트를 보면 설치 명령어를 사용하는 방법이 나와있는데
위의 사진을 보면 Raspbian 사용자는 그 방식을 사용할 수 없다고 되어 있다
대신에 편한 스크립트로 할 수 있게 깃허브를 제공한다.
그래서 인지 더 쉬운 것 같다
공식 사이트를 보면 설치 명령어를 사용하는 방법이 나와있는데
위의 사진을 보면 Raspbian 사용자는 그 방식을 사용할 수 없다고 되어 있다
대신에 편한 스크립트로 할 수 있게 깃허브를 제공한다.
그래서 인지 더 쉬운 것 같다
라즈베리파이는 따끈따근하게 처음으로 구워진 상태 입니다. (한글 관련 프로그램만 설치된 상태)
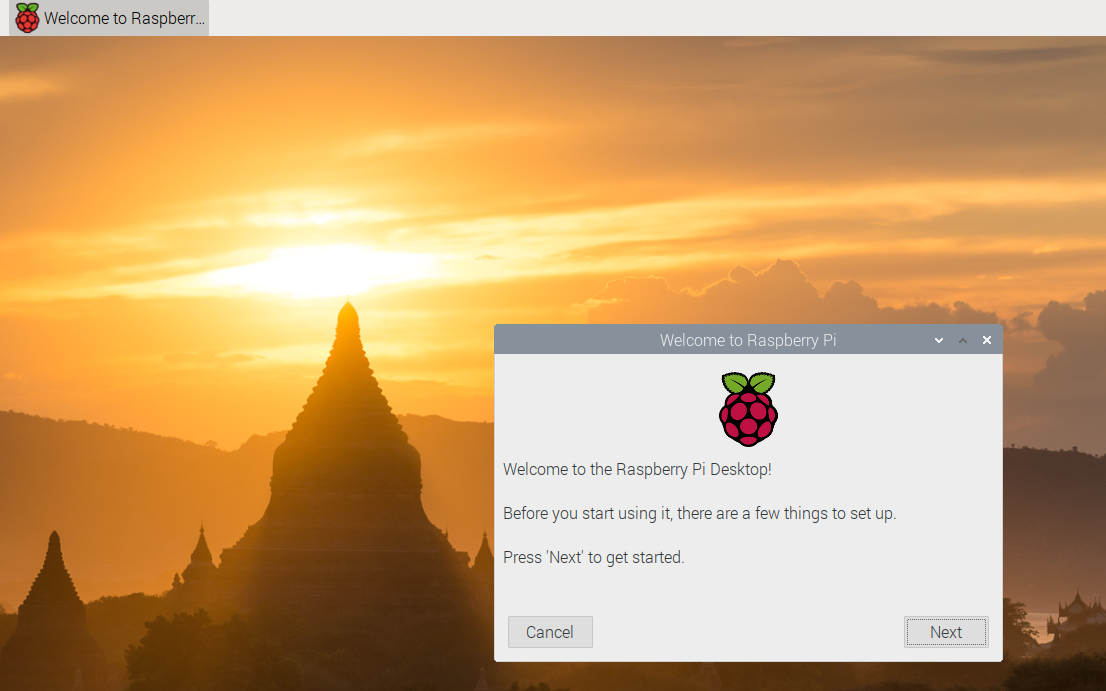
먼저 apt update를 합니다.
$sudo apt update위에서 언급 한 것 처럼
도커 깃허브-docker-install 방문하기
편하게 스크립트로 실행할 수 있게 되어 있다. 클론 받을 필요는 없고 코드 한 줄이면 된다
curl -fsSL https://get.docker.com -o get-docker.sh
sh get-docker.sh위의 코드는 바로 스크립트 파일을 다운받은 후 쉘에서 실행 시키는 방식
무난하게 설치가 완료되면..docker가 잘 실행이 되는지 확인해 보는데 간단하게 docker image ls 를 실행
$docker image ls그러면
Got permission denied while trying to connect to the Docker daemon socket at unix:///var/run/docker.sock: Get http://%2Fvar%2Frun%2Fdocker.sock/v1.24/containers/json: dial unix /var/run/docker.sock: c위처럼 퍼미션 거부가 된다.
(옵션) 물론 sudo를 사용해서 하면 되지만 sudo 없이 하고 싶으면 docker 그룹에 pi 유저를 등록해준다.
sudo usermod -aG docker pi이제 sudo를 안붙여도 된다.
(옵션사항) docker작동 확인하기
docker가 작동이 잘되는지 확인해 보려면 도커를 실행해 본다.
docker run hello-world으로 작동을 하면 메세지가 나온다. 확인해보자
Hello from Docker!
This message shows that your installation appears to be working correctly.
To generate this message, Docker took the following steps:
...
...docker가 정상적으로 작동을 하고 있다
이제 받은 이미지 지우기
docker image rm hello-worlddocker로 할 수 있는 것을 추후 포스팅 할 예정이다~
docker-compose 설치하기
이제 두 번째로 docker-compose를 설치해줘야하는데
잠깐: docker에서는 명령어로 이미지를 받고 컨테이너를 실행하게 된다. 예를 들어서 우분투 이미지를 받아서 bash셀을 실행하고 싶다면 docker run -it ubuntu:18.04 /bin/bash 이렇게 하면 컨테이너가 실행이 되는데 이런식으로 명령어를 일일이 쳐줘야한다. 다행한 명령어가 있게 된다. run, ps, image 등등.. 다양한 명령어가 있다.
그래서 Dockerfile과 docker-compose.yml 파일을 이용해서 작성을 해주면 docker를 쉽게(?) 생성할 수 있게 해주는 것이 docker-compose 이다
여기에서도 다른 리눅스 디스트리뷰션과는 다른 방식을 사용해야하는데,
왜냐하면 ARM 패키지이기 때문에 안된다고 한다. 원래는 미리 빌드가 된 binaries를 이용해서 설치를 하는데
라즈베리파이는 아키텍쳐가 64비트가 아니여서 설치가 안됨.
다행히 파이썬으로 설치가 가능해서 설치를 진행할 수 있다.
그래서인지 docker-compose 설치도 더 쉽다.
먼저 필요한 의존성 패키지를 깔아줘야한다.
라즈베리파이에서 apt update까지 하면 파이썬 버전은 3.7이 설치가 되어 있는데 이를 이용하면 된다.
sudo apt update
sudo apt install -y python3-pip libffi-dev그리고 docker-compose를 본격 설치,
sudo pip3 install docker-compose원래 파이썬에서 패키지를 관리해주는 pip으로 install를 할 때에는 sudo 사용 안하는 것이 좋다. 왜냐하면 sudo권한으로 설치가 되어서 패키지를 실행할 권한이 꼬일 수 있기 때문이라고 한다.
하지만 이번 경우는 예외 sudo 를 안 사용하면 제대로 설치가 안되는 문제가 발생~ 그래서 sudo를 꼭 사용해 주자
이제 버전 확인 해보기
$docker-compose versiondocker-compose version 1.29.2, build unknown
docker-py version: 5.0.0
CPython version: 3.7.3
OpenSSL version: OpenSSL 1.1.1d 10 Sep 2019
처럼 나오면 성공!
깃허브에서 다운받아서 준비하기
github에서 Dockerfile과 docker-compose.yml 파일을 다운로드 받는다.
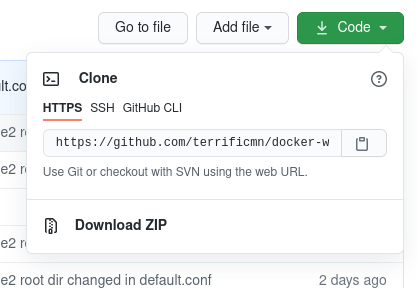
원하는 곳에 압축을 플어준다.
$ cd ~/Downloads
$ unzip docker-wordpress-main -d docker-wordpress그리고 원하는 디렉토리에 위치시켜준다. 내 경우에는 Projcest 디렉토리 안에 이동시켜줌
mv docker-wordpress ~/Projects/디렉토리안에는
.env
Dockerfile
default.conf
docker-compose.yml 파일이 있다.
이제 docker-wordpress 디렉토리로 이동한 후 src 디렉토리를 만들어 준다. 그리고 추가로 mysql데이터로 사용할 디렉토리도 만들어준다
$ cd docker-wordpress
$ mkdir src
$ mkdir mysqldata이렇게 되면 docker-compose를 사용하기 위한 준비가 됨.
중요~ mysqldata 디렉토리는 mysql의 데이터가 저장되는 장소가 되고 src 디렉토리안에는 wordpress를 설치하게 된다.
DB 정보 설정해주기
도커를 사용 안하고 했다면 database를 만들어 주고 테이블도 만들어야 합니다. 하지만 도커로 build를 해서 도커가 실행될 때 데이터 베이스가 만들어 집니다.
docker-compose.yml 파일을 열어서 DB정보를 수정해 줍니다.
vi docker-compose.yml파일 내용 중에 mysql의 environment 부분을 찾아서 정보를 수정하자
mysql:
image: jsurf/rpi-mariadb
...
생략
...
environment:
MYSQL_ROOT_PASSWORD: secret-password
environment:
MYSQL_ROOT_PASSWORD: root비번
MYSQL_DATABASE: wordpress
MYSQL_USER: user아이디
MYSQL_PASSWORD: user패스워드database는 그대로 wordpress 로 해주면 되고 나머지는 원하는 id/비번을 넣어주면 된다.
그리고 저장 하고 빠져나오기
이번에는
.env 파일을 열어서 위와 같은 유저네임과 비번을 입력해주는데
왜 비슷한 설정을 또 하냐면.. 추후 wordpress 프로그램 설치 후 db설정을 하는데
이때 wordpress에서 환경 변수가 없으면 위에서 설정한 db id,패스워드를 인식을 못하는 문제가 발생한다. 그래서 docker 안에 환경변수로 만들어서 wordpress에서 인식할 수 있게 하려고 한다.
(숨김파일임에 주의하세요)
$ vi .env
WORDPRESS_DB_HOST=mysql:3306
WORDPRESS_DB_USER=user아이디
WORDPRESS_DB_PASSWORD=user패스워드
WORDPRESS_DB_NAME=wordpress위의 DB_HOST는 mysql:3306 , DB_NAME 그대로 나둔다. (도커의 mysql 컨테이너 이름)
user아이디, user패스워드를 docker-compose.yml 파일에서 설정한 그대로 해주세요
저장 후 빠져나감
이제 docker-compose를 실행해 보자~
다운받은 Dockerfile 이 있는 디렉토리로 이동하자
$cd ~/Projects/docker-wordpressbuild를 해 준다
$ docker-compose buildDockerfile과 docker-compose 파일에 되어 있는 그대로 각각의 컨테이너 이미지를 다운을 받아서 설치를 한다.
시간이 조금 걸릴 것이다.
그리고 나서 up 이라는 명령어를 실행한다. 그러면 컨테이너들이 실행되는데
첫 실행이므로 필요한 다운로드 및 설치를 추가로 진행한 후 실행이 되게 된다.
$ docker-compose up끌때는 control + c 를 눌러서 종료시키면 된다.
실행이 잘 된다면 이제 마지막으로 wordpress를 받을 차례다
wordpress 다운 및 설치
먼저 홈페이지에서 다운을 받거나 zip파일과 tar.gz 형태를 제공 wget으로 받아도 된다. (wget으로 받으면 현재 경로에 받아지므로 주의)
$wget https://wordpress.org/latest.tar.gz만약 다운이 안된다면 wordpress.org 에서 다운로드를 받으세요~
이제 압축을 해제해준다
$cd ~/Downloads
$tar -zxvf wordpress-5.7.2.tar.gz도커 파일이 위치한 곳으로 옮겨 준다. 도커파일일 위치한 디렉토리의 src 디렉토리 안으로 옮김
$mv wordpress/ ~/Projects/docker-wordpress/src/
이러면 압축이 풀린 디렉토리의 파일 전체가 이동된다
이제 wordpress의 소유권한을 미리 조정해 준다. 아파치 서버가 파일을 바꿀 수 있도록 www-data로 바꿔주는데
www-data는 아파치 아이디를 뜻한다. (데비안계열에서 그러하다)
$ cd src
$ sudo chown -R www-data:www-data wordpress이후는 wordpress 초기설정
웹 브라우저를 실행 시킨 후 localhost 라고 입력해주세요 이제 wordpress가 실행이 되면서 초기설정을 위한 화면이 나온다
처음으로 DB셋팅을 한다. docker-compose.yml 파일에서 했었던 대로
입력해주면 되고, root로 해도 되고 user id로 설정했던 것을 해도 된다.
실무에서는 root보다는 하나의 유저를 만들어서 하나의 DB만 사용할 권한을 부여한다고 한다. 왜냐하면 root는 너무 막강한 권한을 가지고 있기 때문에 권한을 나누는 것이다.
이 성공적으로 되었다면 이제 Wordpress 테마를 적용하고 꾸미면 된다!