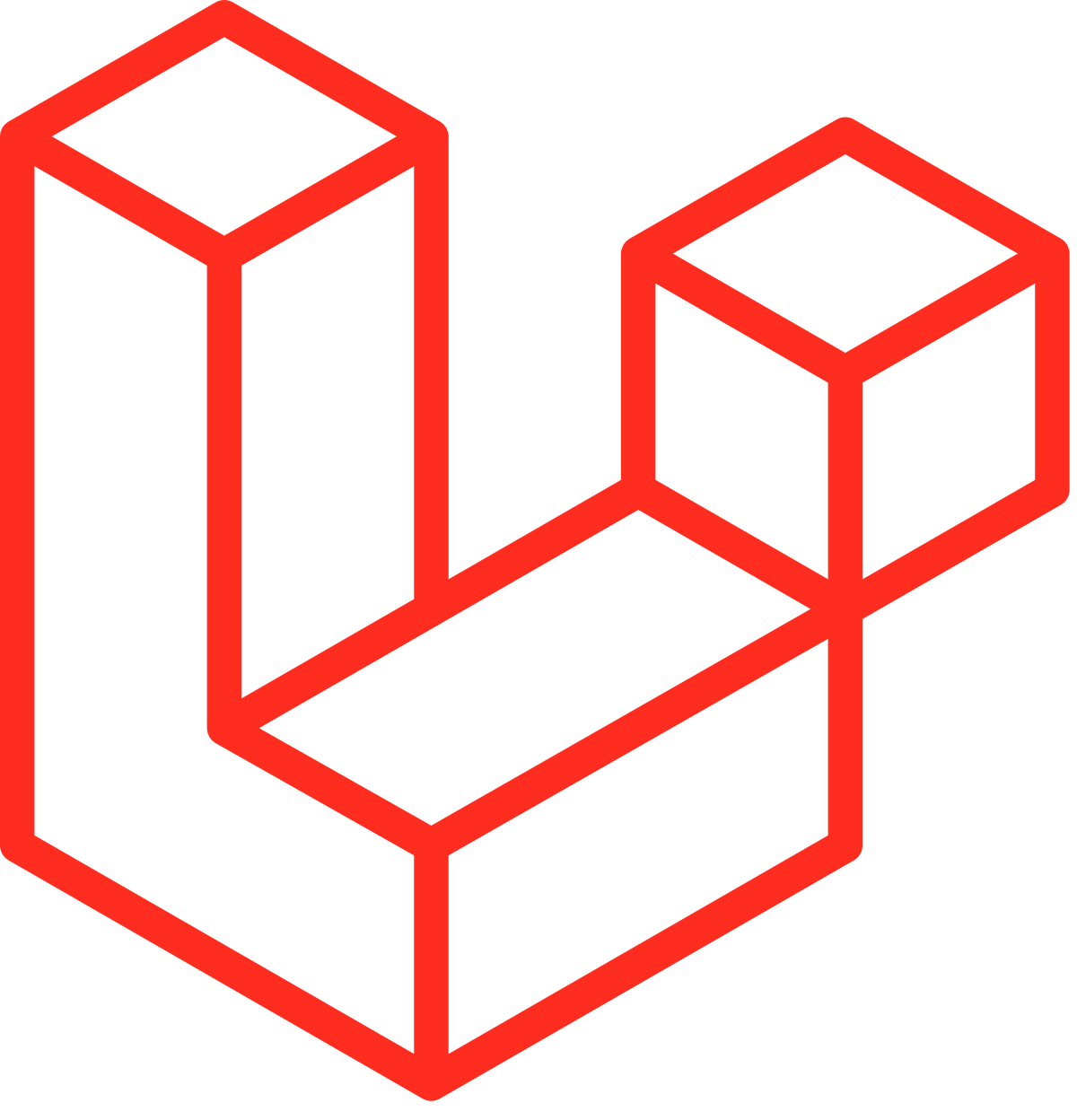docker 튜토리얼 도커 기본 사용법 익혀보기~
docker 포스팅을 미루고 미루다가 이제야 올린다~
주로 쓰는 간단한 명령어들을 알아보자~
도커 docker 기본 튜토리얼 사용해보기
먼저 docker와 docker-compose 설치가 되어 있어야 한다
리눅스 (ubuntu) 도커 설치 보러가기 -포스팅 예정:링크수정 해야함
먼저 터미널을 열고 docker 버전을 확인해 보자
[octa@localhost ~]$ docker --version
Docker version 20.10.6, build 370c289이번에는 터미널에
$ docker만 입력해보자. 그러면 아래와 같은 안내가 나오는데
Usage: docker [OPTIONS] COMMAND
... 이하 생략
...도커는 docker 로 시작하고 옵션은 생략이 가능하고 그 이후에 명령어를 입력하는 방식인 것을 알 수 있다
그래서 명령어 예를 들면 docker pull ... , docker image ..., docker ps...
이런식으로 명령어를 입력할 수 있다.
pull 로 도커 이미지 다운받기
먼저 처음으로 명령어 pull을 해보자
깃허브를 경험해본 사람이라면 익숙할 그 pull이다. 도커 허브란 곳에서 도커 이미지를 다운받아 오는 것이다
참고로 pull 명령어에 대해서 더 알고 싶을 때는 터미널에 docker pull --help 라고 쳐보자 그러면 pull 명령어 사용방법 및 옵션등을 알 수 있다
먼저 CentOS 도커 이미지를 받아보자.
이미지 방식은 다음 처럼 된다
이미지이름[:버전 또는 키워드]
예를 들어서 우분투는 18.04, 20.04 이런식으로 버전이 나오지만 centos는 7, 8 이런식이다
아래 처럼 입력해보자
docker pull centos:8centos:latest 라고 하면 최신 이미지를 다운 받는다
또는 centos 만 하고 뒤에를 생략해도 최신 버전을 다운 받는다
이거는 다른 이미지를 받을 때도 비슷하게 적용이 된다
docker pull ubuntu:18.04 또는 docker pull ubuntu:latest
이제 도커 이미지가 다운이 된다
 이제 실제 이미지가 다운이 되었는지 확인을 해보자. 이것도 리눅스 명령어 처럼 사용이 되어서
조금 친숙하다
이제 실제 이미지가 다운이 되었는지 확인을 해보자. 이것도 리눅스 명령어 처럼 사용이 되어서
조금 친숙하다
$ docker image ls그러면 다운 받은 docker 이미지를 보여준다
비슷한 명령어로는 docker images 가 있는 다운로드 받은 이미지를 다 보여준다
 사진에 보이는 IMAGE ID가 300e315adb2f 이다
사진에 보이는 IMAGE ID가 300e315adb2f 이다
이제 다운받은 이미지를 바탕으로 도커를 실제로 실행을 시켜보자
run이란 명령어와 옵션을 넣어서 CentOS의 컨테이너를 실행해보자.
명령어는 run 을 사용하는데 run 은 새로운 컨테이너에 명령을 해주는 것이 된다
-it 옵션을 사용해서 아래처럼 입력하자
$ docker run -it centos:8 /bin/bash
-i 옵션은 interactive 이며 표준 입력을 할 수 있게 열어준다
t 옵션은 tty 이며 배쉬셀 같은 것을 띄울 수 있게 해준다
이제 컨데이너가 실행이 되면서 CentOS의 bash 쉘로 들어와 있는 모습을 확인할 수가 있다
나는 처음에는 이 부분이 많이 신기했다~ 현재 우분투 배포반 리눅스에서
이렇게 또 다른 리눅스를 사용할 수 있다니, 이게 다 리눅스 커널을 기반으로 돌아가기 때문에
실행도 빠르게 되는 것 이라고 한다
이제 우분투에서 CentOS 도커 컨테이너로 들어가 있는 것을 볼 수 있다~ 그냥 이건 확인 차원에서 한번 더 해보면
# grep . /etc/*-release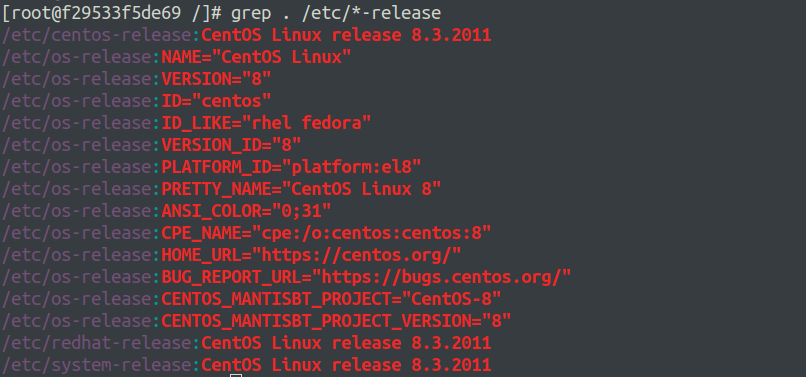 이제 exit로 컨테이너를 빠져나온다
이제 exit로 컨테이너를 빠져나온다
# exit그리고 우분투로 돌아와서 이번에는 생성된 컨테이너를 확인해 볼 차례이다 이번에는 ps 라는 명령어이다
$ docker ps -a-a는 모든 컨테이너를 포함해서 보여준다. ps만 치게되면 실행중인 컨테이너만 보여준다
 이미지 centos:8을 이용해서 컨테이너ID 84e2c72efad8 컨테이너가 생겼다
이미지 centos:8을 이용해서 컨테이너ID 84e2c72efad8 컨테이너가 생겼다(물론 자신의 컴에 있는 ID번호를 입력해줘야한다~ 매번 다름)
위에서 docker run 명령어로 컨테이너를 생성하게 되면 run 명령어를 실행 할 때마다 컨테이너를 만들어 준다
다시 한번 run 명령어를 실행해서 컨테이너를 만들자
$ docker run -it centos:8 /bin/bash다시 CentOS 컨테이너로 들어왔다~ 이제는 터미널을 새 탭을 열어준다
참고 run 명령어를 주면 컨테이너의 이름이 자동으로 생성이 되는데
과학자 이름인가?로 램덤으로 생성이 되는 것으로 알고 있다 다음에 기억하기 쉬운 이름으로 주고 싶으로 --name 옵션을 넣어보자
예를 들어서..
$ docker run -it --name mycentos centos:8 /bin/bash 다시 볼론으로 돌아와서
현재 run 으로 실행되고 있는 컨테이너에 다시 접근하려면
exec라는 명령어로 들어 올 수 있다.
평상시 리눅스에서도 터미널 세션을 여러개를 (새탭/새창으로) 띄우고 많이 작업하는데
도커에서도 가능하다.
먼저 실행 중인(run) 도커 컨테이너 id를 확인한다.
(위에서 run 했던 것은 그대로 두고 새로운 터미널 창을 연다)
$ docker ps -a 컨테이너 id가 0c4472e9332d 로 보이는데 이걸로 접속을 하면 된다 (복사를 해서 사용)
컨테이너 id가 0c4472e9332d 로 보이는데 이걸로 접속을 하면 된다 (복사를 해서 사용)그리고 위의 사진을 보면 NAMES 라는 부분이 보이는데 위에서 --name이란 옵션을 넣어서 생성했다면 그 이름을 사용하면 된다
또는 램덤으로 생성되는 NAMES를 써도 된다
조금 장황했는데 ㅠㅠ 어쨋든 exec 라는 명령어를 사용해 보자
$ docker exec -it 0c4472e9332d /bin/bash또는
$ docker exec -it inspiring_banzia /bin/bash또는
$ docker exec -it mycentos /bin/bash다 같은 컨테이너의 bash셀을 열 수가 있게 된다.
run 명령어의 --name 옵션을 설명하다보니 너무 복잡해진 것 같다..ㅠㅠ
한번 정해놓은면 편할 수 있는 옵션이라서 소개해보았다~
어쨋든 컨테이너의 bash만 실행해주면 되니 어떤 방법이든 사용해보자.
 run 과 사용법이 매우 비슷하다~
run 과 사용법이 매우 비슷하다~
그러면 다시 centos 컨테이너 세션이 새로 열렸고, 플롬프트 앞을 보면 확인할 수 있다.
같은 컨테이너 번호로 확인이 된다
이런식으로 같은 컨테이너로 여러개의 터미널 창을 띄워놓을 수 있다.
이제 exit로 빠져 나온 후 옆의 터미널에 열려있는 (run으로 열려있는 터미널도) exit 를 해주자
그럼 이제 모두 빠져나온 상태가 된다.
이번에는 컨테이너를 삭제를 해보자
먼저 컨테이너 확인!
$ docker ps -a보이는 컨테이너 ID를 적어줘서 삭제를 할 수 있는데 명령어는 rm 이고 컨테이너id를 적어주면 삭제가 된다
이때 컨테이너 ID는 다 안 써줘도 되고 겹치지 않는 선에서 앞에만 적어줘도 된다
$ docker rm [컨테이너아이디]아래 스샷 처럼 보이는 컨테이너ID를 차례차례 적어 주면서 지워주자

참고로 run 명령어를 사용할 때 마다 컨테이너가 계속 생성이 된다.
컨테이너 한번 생성하고 지울려고 하면 --rm 이라는 옵션을 넣어준다. 그러면 exit로 빠져나오면 컨테이너가 삭제가 된다.
참고: 컨테이너 실행하면서 지우는 옵션
$ docker run -it --rm centos:8 /bin/bash처음에 받은 이미지를 지워보자
계속 사용할 것이면 이미지는 지우면 안되지만 이것저것 해보는게 튜토리얼 ㅋㅋ
먼저 다운받은 image의 ID를 알아보자
$ docker image ls삭제 명령어는 image rm 그리고 [이미지 아이디] 이고 삭제를 해보자~
마찬가지로 id를 다 안적어줘도 된다
$ docker image rm [이미지아이디] 이로써 다 지워졌다.
이로써 다 지워졌다.
끝! 😝