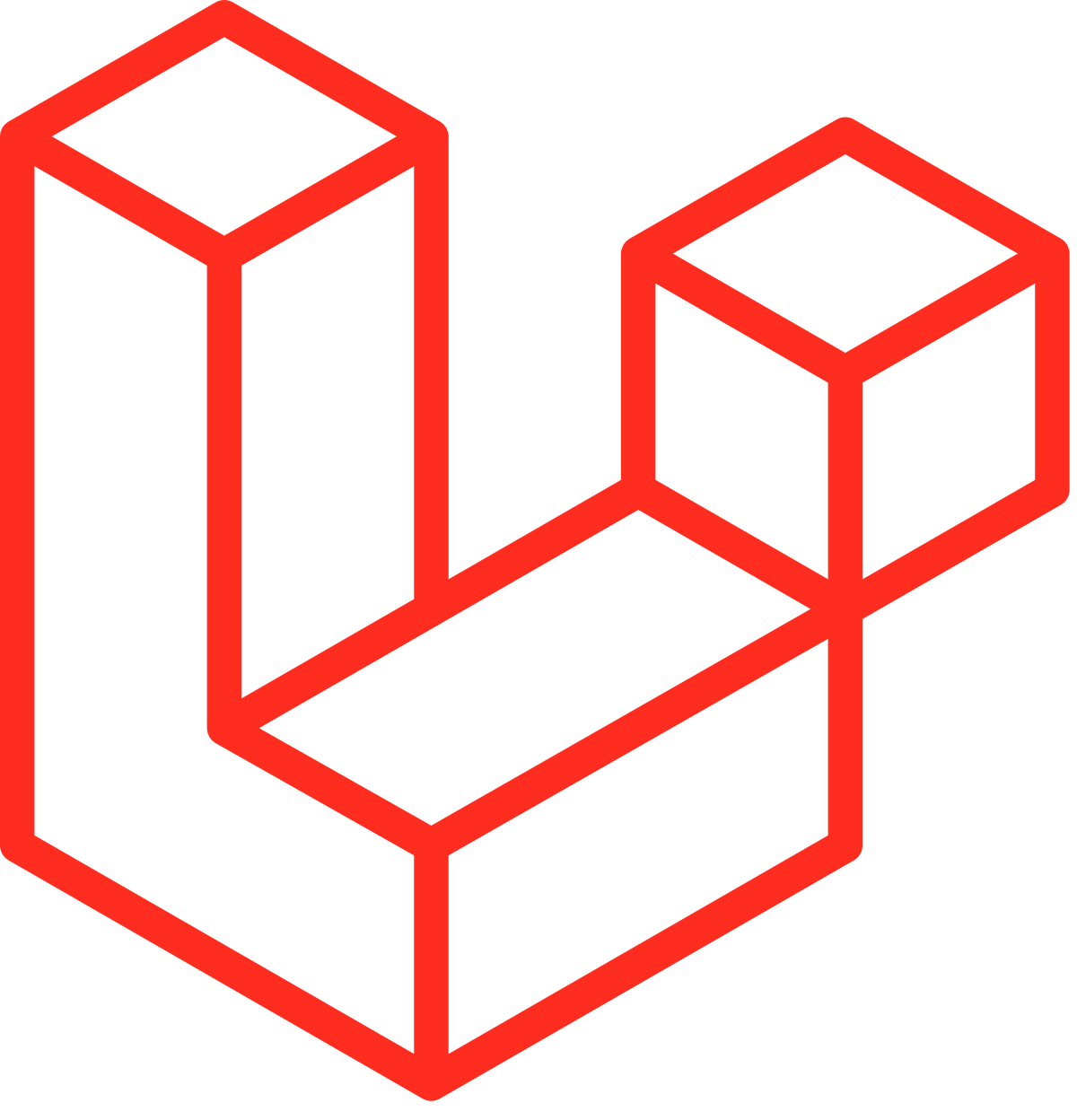SSL 인증 받기, docker 사용, certbot 으로 certificates 받기, https로 사용하기. php와 nginx 웹서버
서버도 Linode에서 개설을 했고, DNS 까지 해서 이제 ip주소 말고 도메인을 쓰게되었다.
하지만 여태껏 http:// 상태로 사용을 했기 때문에
https:// 로 연결을 해서 (보안성 강화) 사용을 하기 위해서 (사실 요새 https로 접속하지 http는 일반 사이트에는 거의 없는 것 같다. )
let's encrypt를 사용해서 하는 방법을 포스팅 할려고 하는데
직접 설치해서 사용할 시 사용법은 그렇게 어렵지 않은 것 같으나
현재 도커를 사용하고 있어서, 도커 컨테이너를 이용해서 하는 방법과 (certbot)
nginx와 php를 사용했기 때문에 그거에 맞는 nginx conf 파일 설정 내용도 정리해본다
SSL 인증을 하기 위해서는
웹브라우저에 http로 접속을 하게 되면 대게는 보안관련해서 워닝이 뜬다
물론 접속하는 것에는 문제가 전혀 없지만~ 나는 괜찮지만 다른 사람(유저) 입장은 그게 아닐꺼라는 생각이 든다
 그래서 https를 사용해서 연결이 암호화 되어서 사용할 수 있게 해야한다
그래서 https를 사용해서 연결이 암호화 되어서 사용할 수 있게 해야한다
- Secure Socktes Layer (SSL)
서버와 클라이언트 사이에 암호화된 link를 만들어서 통신하는 표준 보안 기술
SSL certificates create an encrypted connection and establish trust.
서버에 private key 와 public key를 암호화 해서 만들어야 하는데
도메인 가입했던 곳에서도 ssl 서비스가 있었는데 년 4달러 정도 했었던 것 같다.
하지만 무료로 가능하다. 서버에서 인증서를 받을 수 가 있는데
그게 Certbot Let’s Encrypt Client 이다.
먼저 있어야 하는 것
- 웹서버가 깔려 있어야 함 nginx 기준으로 작성됨
- domain name이 있어야 한다. 구입 또는 공짜로 얻어야 함.
namecheap, GoDaddy 와 같은 도메인 업체
freenom 같은 공짜 도메인
처음에는 도메인도 그냥 VPS (Virtual Private Server) 웹 호스팅 업체에 가입을 하면 도메인도 주는 줄 알았다.
"도메인 관리도 공짜? 가능" 뭐 이런식으로 되어 있어서
그런데 관리를 할 수 있게 되는 것일 뿐, 도메인 네임은 따로 사야 하는 것이였다.(몰랐었음 ㅠ) - 도메인 가입을 한 후 서버의 A DNS A Record 가 서버 public IP 주소로 지정이 되어 있어야 함
웹 브라우저에 ip주소를 입력하지 않고 http:// 내도메인.com 해서 웹페이지가 되는 상태
도메인을 가입/구입 했다면 여기는 금방 해결된다 - 방화벽에서 https를 허용해줘야 한다.
http는 80번 포트, https는 443번 포트
firewalld 를 확인한다. 우분투라면 ufw 관련 내용을 확인한다.
docker를 사용한다면 (port를 연결을 했다면) firewall관계없이 오픈이 되는 점 참고한다
그리고 현재 포스팅 내용은 docker, docker-compose를 활용한 내용이고
나중에 기억하기 위해서 하는 포스팅이기도 하기 때문에
중간중간 내용이 생략이 되어 있을 수도 있어서 깃허브를 참고하면 좀 더 나을 듯 합니다.
docker로 구성, php, 라라벨에 특화된 내용임에 주의
certbot을 직접 설치 후 실행할 때
사실 이번 포스팅은 docker 컨테이너인 certbot 으로 진행한 내용을 정리하려고 했지만
그 전에 직접 certbot을 설치해본게 있어서 정리한 내용도 남겨본다
docker를 사용하고 있다면 스킵하고 아래 부분으로 넘어가자
docker에서 certbot을 실행 내용보려면 점프
당연하겠지만 docker 컨테이너로 nginx가 돌아가고 있다면
직접 설치한 certbot에서 nginx를 인식하지 못한다. 그래서 docker로 구성했다면
certbot도 docker 컨테이너로 구성하는게 편할 듯 하다.
- CentOS / RHEL 계열 기준
먼저 Certbot Let’s Encrypt Client 설치
sudo dnf install epel-release
설치
sudo dnf install certbot python3-certbot-nginx mod_sslapache를 사용한다면 python3-certbot-apache 를 설치
설치 후 which certbot 를 실행해보면 잘 설치되어 있는 것을 알 수 있다
/usr/bin/certbot잘 설치가 되었다
이제 certbot --nginx -d domain_name 입력해서 실행. 자신의 도메인이름을 넣는다
sudo certbot --nginx -d domain_name@comemail 주소를 물어보는데 주소를 넣어준다
광고수신은 No를 해주면 (선택)
이제 certificate files 이 생성이 되는데 /etc/letsencrypt/live/내도메인이름
경로에 pem 파일이 생성이 된다
certbot 도커 컨테이너
먼저 깃허브에서 클론을 받는데
업데이트가 되어 있기 때문에 여기에서는 현재 추가했던 내용 위주로 정리함
docker-laravel 관련해서 깃허브에서 클론해서 사용
나중에 다시 한번 참고하려고 포스팅, 자세한 내용은 깃허브 README 확인하세요
docker-compose파일
nginx 컨테이너에 volumes 추가 지정하는데 이는 certbot 관련 파일들을 인식하기 위해서이다
- ./certbot/www:/var/www/certbot/:ro
- ./certbot/conf/:/etc/letsencrypt/:ro :ro read-only를 해줘서 컨테이너에서 파일을 업데이트 하지 못하게 해준다
혹시 모를 에러를 줄일 수 있다
certbot 컨테이너를 추가해준다. 아래와 같은 모습
certbot:
image: certbot/certbot:latest
volumes:
- ./certbot/www/:/var/www/certbot/:rw
- ./certbot/conf/:/etc/letsencrypt/:rwcertbot 컨테이를 실행할 때 certificates를 /etc/letsencrpyt 디렉토리에 만들어준다. 컨테이너와 파일들을 공유 연결 해준다
nginx 설정파일 default.conf 파일에 location 수정
default_dev.conf와 default_prod.conf 2개가 있는데
default_dev는 로컬에서 개발할 때 사용하기 위해서 만들었고
로컬에서 https로 할 필요가 없기 때문에 https로 돌려보내지 않고 사용
깃허브의 소스코드 참고
default_prod.conf 파일에서 설정 내용은
이제 server {} 블럭에 80번을 listen을 하고 있는데 (http:// 식으로 입력했을 때)
모두 https로 돌려보내기 위해서 아래와 같은 예로 바꿔준다
server {
listen 80 default_server;
listen [::]:80;
index index.php index.html index.htm;
server_name example.com www.example.com; ## server에서 적용시 도메인이름 바꾸기
location /.well-known/acme-challenge/ {
root /var/www/certbot;
}
## 80번 포트 http로 들어온 것은 https로 return 시킴
return 301 https://$host$request_uri;
}example.com 은 자신의 도메인 이름으로 맞게 바꿔준다 location / 블락에서 80번 포트로 들어온다면 443포트로 redirect를 시켜준다
그리고 바로 아래줄에 https에 443 포트 부분에 대한 새로운 server {} 블럭을 추가해준다
라라벨을 사용하므로 root 부분에 /var/www/html 에서 한번 더 /public 까지 지정
코드는 아래처럼 참고
server {
listen 443 ssl http2;
listen [::]:443 ssl http2;
server_name example.com;
root /var/www/html/public;
ssl_certificate /etc/letsencrypt/live/example.com/fullchain.pem;
ssl_certificate_key /etc/letsencrypt/live/example.com/privkey.pem;
location / {
try_files $uri $uri/ /index.php?$query_string;
}
location ~ \.php$ {
try_files $uri =404;
fastcgi_split_path_info ^(.+\.php)(/.+)$;
fastcgi_pass php:9000;
fastcgi_index index.php;
include fastcgi_params;
fastcgi_param SCRIPT_FILENAME $document_root$fastcgi_script_name;
fastcgi_param PATH_INFO $fastcgi_path_info;
}
}역시 example.com 은 자신의 도메인 이름으로 변경해준다
ssl_certificate, ssl_certificate_key 관련해서 certbot에서 만들어준 것을
nginx 역시 볼륨으로 연결을 했고 이를 인증할 수 있게 파일 위치를 지정
docker-compose build
docker-compose build를 할 때 권한 문제가 발생하면
cd storage/app
sudo chmod -R 775 images이제 빌드가 끝나면 docker-compose up을 해줘야 하는데
.env 파일의 CONF_STATUS를 dev로 먼저 해놓은 상태에서 docker-compose up을 해준다
nginx의 설정파일을 다른 것을 사용해서 (http에서만 잘 돌아갈 수 있게..)
먼저 http 상태에서 certificates를 성공적으로 발급을 받아야 하기 때문
certbot 으로 인증서 발급
이제 docker-compose up을 해준다
docker-compose up그리고 certbot 컨테이너를 통해서 certificates를 발급 받자
-d example.com 옵션에서는 자신의 도메인 이름으로 수정해준다
docker-compose run --rm certbot certonly --webroot --webroot-path /var/www/certbot/ -d example.com옵션 certonly는 인스톨 없이 인증서를 생성
webroot 은 nginx의 웹서버를 이용
webroot-path 는 challenges를 위한 certbot의 루트 디렉토리 마지막으로 d 옵션은 도메인 이름 (인증을 받은 대상)
email 주소와 동의를 Y해서 입력한다면 발급을 시작한다.
발급이 성공적으로 끝났다면.
web (nginx) 컨테이너에서 volumes 부분에서 default_dev.conf 에서
default_prod.conf로 바꿔주기 위해서 .env 파일을 다시 한번 수정해준다
.env 파일 중
CONF_STATUS=prod이제 docker를 stop 시킨 후에 (^C 컨트롤+C) 다시 docker-compose up
이제 nginx 설정 파일에서 http는 https로 돌려보내고
443포트로 들어온 요청에서 ssl_certificate, serificate_key를 통해서 인증이 이루어질 수 있게 된다.
그래서 실제 웹브라우저에서 블로그 주소를 입력하면
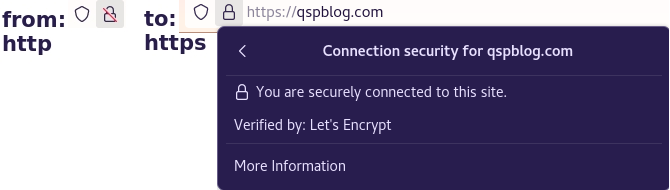 접속도 잘 되고 보안도 👍👍 (connection secure)
접속도 잘 되고 보안도 👍👍 (connection secure)