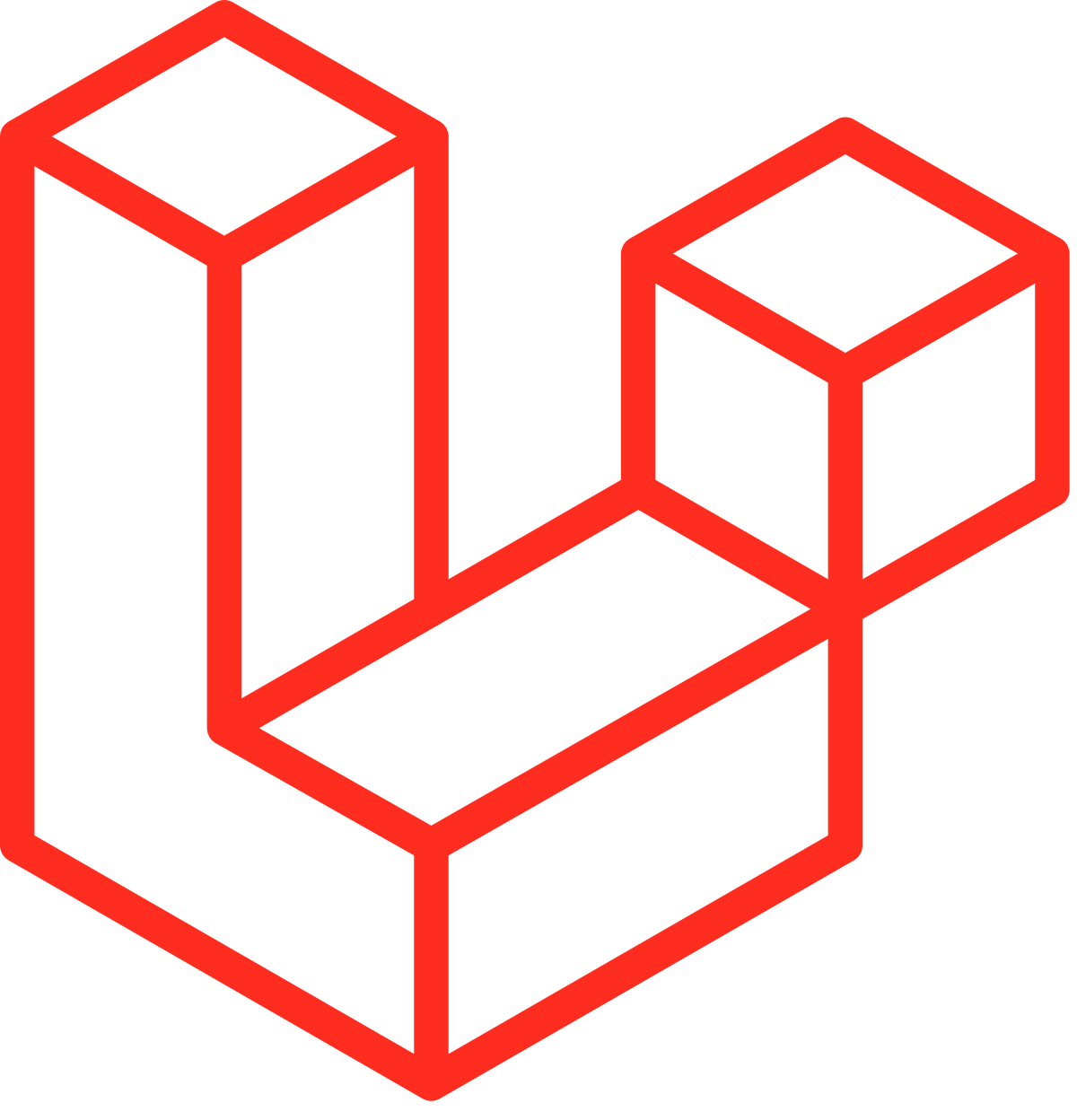#1 Robotis로보티즈-turtlebot3 burger SBC 셋팅하기, 라즈베리파이용 이미지 굽기
터블봇3 버거를 조립 후에 라즈베리파이4B에 들어갈 이미지 다운 및 굽기를 해보았다
처음 라즈베리파이의 네트워크 설정하기를 포스팅!
1 라즈베리파이 셋팅하기 - Turtlebot3 burger
먼저 e메뉴얼을 확인하자
로보티즈 e-manual 참고하기
일단 PC셋팅은 리눅스가 설치가 되어 있어서 스킵함
일단 ROS 가 우분투 기반으로 돌아가기 때문에 우분투로 먼저 PC를 셋팅해주는게 좋다
먼저 조립이 완료된 버거의 SBC 라즈베리파이에 운영체제를 설치를 해줘야하는데
ROS는 우분투 버전에 따라서 가기에 버전이 여러개가 있다
SBC(Single Board Computer) 란 마이크로프로세서, 메모리, 입력/출력 등의 장치가
하나의 서킷보드에 들어가져있는 완전한 기능을 하는 컴퓨터를 말한다
대표적으로 라즈베리파이가 있다
전에는 ROS의 Melodic 버전을 사용해봤는데 Foxy 버전도 설치를 할 수가 있어서
한번 경험 해보고 싶어서 일단 Foxy로 선택함
상단의 먼저 버전 종류를 선택해주고 나서 진행하면 된다
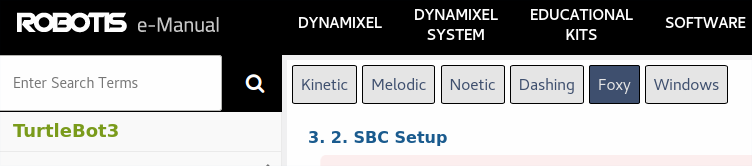 [상단 메뉴]
[상단 메뉴]
이미지 파일 다운로드하기
e매뉴얼에서 먼저 SBC Image 파일을 다운로드 받는다
Raspberry Pi 4B (2GB or 4GB) ROS2 Foxy Image를 다운로드를 받아준다
(라즈베리파이4B 8GB는 호환이 안될 수도 있다고 함)
다운이 완료되면 zip파일도 되어 있는데 터미널에 압축을 풀어준다. 또는 쉽게 윈도우창에서 풀어도 된다
unzip tb3_rpi4_foxy_20210825.zip터틀봇3 버거에는 Transcend의 16GB의 MicroSD 카드가 포함되어 있는데
이제 MicroSD 카드 리더기를 이용해서 압축을 푼 이미지(.img)파일을 구워준다
방법은 Raspberry Pi Imager를 이용하거나 Disks 유틸리티 프로그램을 사용할 수 있다
자세한 방법은 공식 e-메뉴얼을 참고하자
일단 기본으로 리눅스에 설치가 되어 있는 Disks 유틸리티 프로그램을 사용했다
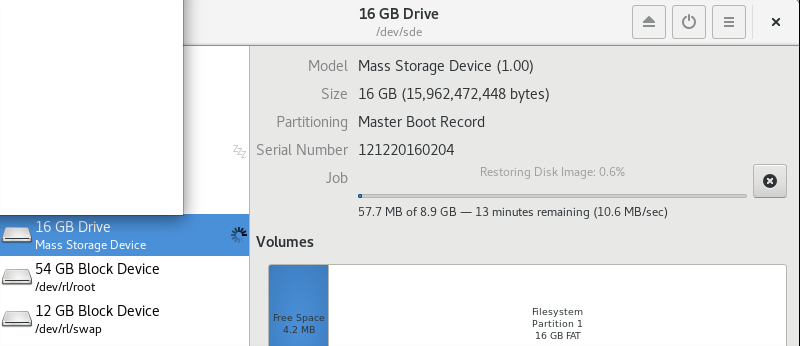 먼저 프로그램 왼쪽화면에서 MicroSD 16GB를 선택해준다
먼저 프로그램 왼쪽화면에서 MicroSD 16GB를 선택해준다그리고 오른쪽 햄버거 버튼을 눌러서 Restore Disk Image를 눌러주고
압축을 푼 img파일을 선택해준다
그리고 Start Restoring을 선택하고 다시 Restore를 눌러주면 진행이된다
WiFi 네트워크 설정하기
이미지 파일 작업이 완료 되었다면 MicroSD 카드가 마운트된 경로에서
와이파이 관련 파일을 수정을 해줘야한다
다음 경로로 이동하자
cd /media/$USER/writable/etc/netplan/$USER는 로그인한 본인의 유저(계정명)가 된다
그냥 그대로 복사해서 사용해도 되고 아니면 자신의 유저 아이디를 넣어준다
이제 파일을 열어서 와이파이 연결 설정을 해준다
sudo vim 50-cloud-init.yaml파일을 열면
생략
WIFI_SSID:
password: WIFI_PASSWORD맨 아래 부분에 보면 이렇게 되어 있는데 여기에 본인의 와이파이명과 비번을 적어준다
주의해야할 점은 여기에서 WIFI_SSID: TP_Link 이런식으로 쓰는게 아니고
WIFI_SSID: 자체가 SSID로 적어줘야한다
예:
TP_Link-9999:
password: 123456789내용을 수정했다면 : 를 누른후에 wq를 누르고 엔터를 눌러 저장 후 빠져나온다
vi 익숙하지 않다면 gedit 같은 에디터를 추천~ 훨씬 익숙하게 사용할 수 있는 장점이 있다
라즈베리파이 4B 모델에 MicroSD 카드를 넣고 mini-HDMI 케이블를 이용해서
모니터와 mini-HDMI 케이블로 모니터에 연결한 후 라즈베리파이의 전원을 켜면 된다.

핸드폰 충전기를 사용해도 되고 버거의 배터리 전원을 연결해도 된다
이제 라즈베리파이가 부팅이 되면 와이파이로 자동으로 연결되게 되고
이제 로그인은 id는 ubuntu
비번은 turtlebot 으로 로그인을 하면 된다
미니 HDMI 케이블이 없는 경우
할려고 보니 집에는 보통의 HDMI 케이블 밖에 없다~ 단자가 작은 mini형태는 없다.
당장 모니터를 사용하기 어렵다면 ssh를 사용해서 원격으로 접속할 수 있다.
물론 조금;; 귀찮다 ㅋㅋㅋ